-
Troubleshoot common device & connection issues
When you’re having issues with your devices or internet connection, it can be hard to know where to start. Before raising the problem with your Retail Service Provider (RSP), you can try some possible fixes on this page.
You can download and print these resources for offline use. If problems persist, contact your RSP with detailed notes and photos for resolution.
-
Choose your issue category to view relevant content
-
-
1 Desktop not turning on properly?
-
Try these two simple steps
-
01Check your power supply is working properly
Ensure your general power supply is working – check the powerpoint you are plugged into is also working. Ensure cords are plugged in correctly and are in good condition. If needed, try using a different power outlet or cord. If your communication relies on power, consider getting a backup power source like a generator or UPS.


-
02Do a quick reset
“Turn it off and on again” isn’t as silly as it sounds. Sometimes, devices get jammed up and confused. By turning it off, waiting 30 seconds, and then turning it on again, you give the device a chance to reset and unscramble any issues.
You can do this for the main device (e.g. phone or computer), the router, and the nbn® connection box. It also pays to check that wall powerpoint switches and device power supplies are all switched on. If plugged into a powerboard, ensure the board hasn’t tripped due to being overloaded or made unusable due to a weather event or power issue.


-
-
2 Is your device running slower than normal?
-
Devices can be a bit like humans. Sometimes they just need a rest and reset to get going at maximum performance again.
-
Let’s start with a few simple steps
-
01Shut down & restart your device
Turn your device off completely for 30 seconds. If you tend to leave your device running for long periods of time, this could be the issue. It also allows any required updates to complete installation.
Then, restart your device. If you’ve been having serious problems with it, starting it in ‘safe mode’ can help.


-
02Close, shutdown & uninstall unnecessary software
Use Task Manager on your computer to close any open software, apps and unnecessary processes. You can also free up space on your device by uninstalling any software or apps you no longer use, which can help your device run smoother. Removing and reinstalling problematic software or apps can also help solve their issues.

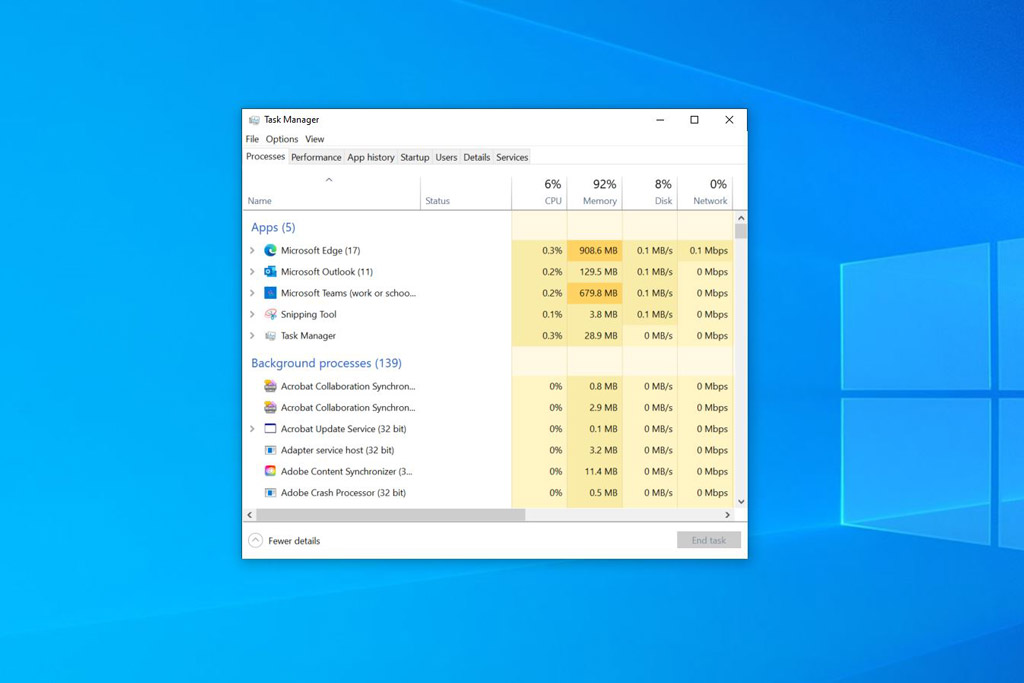
-
03Spring cleaning
Think of your device as a small house. Like a home, we need to stop and reduce the clutter in our devices. Empty the virtual bin, organise files, and create shortcuts on your desktop. Delete or transfer old files to external storage or remote/cloud drive. You can also use software to manage duplicates, temporary files, and downloads. Explore resources online for device maintenance tips and recommended cleaning tools.


-
04Do a health check
Sometimes, viruses can lurk in the background, impacting how your device runs. Ensure you have up-to-date anti-malware and anti-virus software and run regular scans for viruses, spyware and malware. Stay vigilant by updating network settings regularly, and consider resetting them if necessary. Apply the same diligence to cloud computing software like iCloud, Dropbox, OneDrive, or Google.







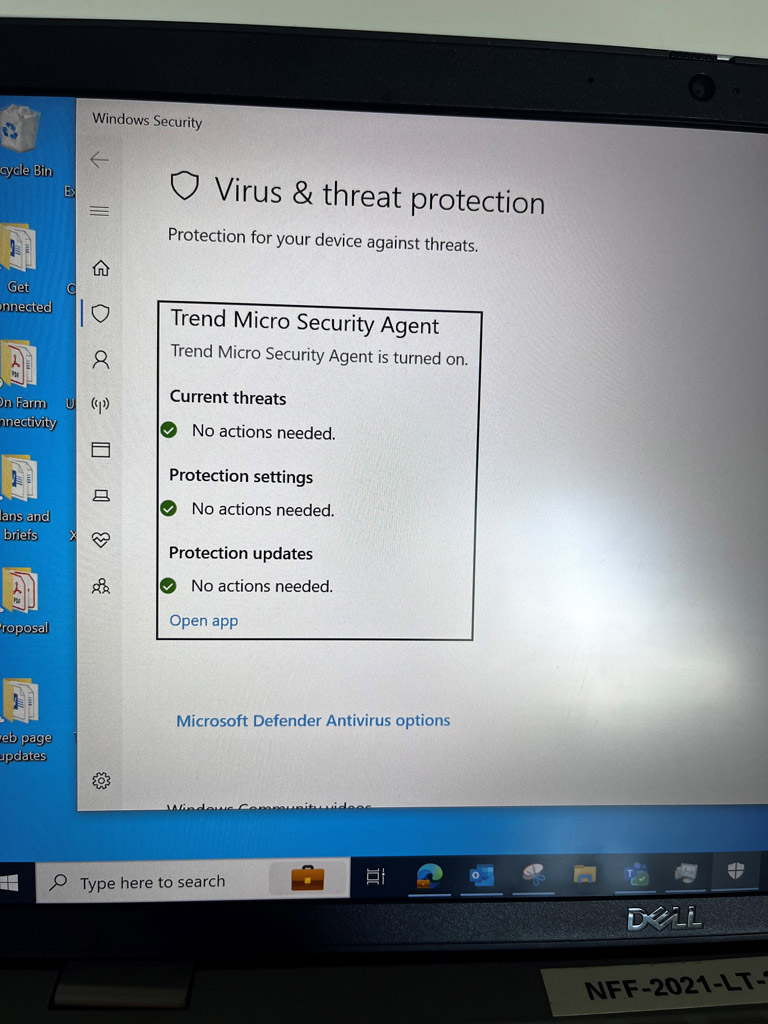
-
05Change your access
Different software may provide better performance for your specific needs. For example, if you’re facing issues with Internet Explorer for online banking, consider trying alternative web browsers like Google Chrome, Mozilla Firefox, Apple Safari, or Windows Edge. Similarly, for email, practical alternatives include Microsoft Outlook, Google Mail, Apple Mail, or Mozilla Thunderbird.


-
-
3 Having issues with your Apple Mac computer?
-
Apple Mac computers include iMac desktop computers and MacBook laptops. They use the MacOS operating system, and software is found through a number of places including the App store.
The Apple support pages are helpful for general, common tasks or issues, but we’ve listed a few of the more common fixes below.
-
Let’s start with a few simple steps
-
01Identify & update your computer/operating system
Your Mac provides several tools to help you identify it. The simplest way is to select ‘About This Mac’ from the Apple menu in the upper-left corner of the screen. You can also use these pages to help:
The easiest way to upgrade your system is to go to the App Store and select ‘Updates’. Always back up all your important files before doing a major upgrade. The Apple Time Machine is an excellent tool for this. You can set this up on any external hard drive.
Please note: Operating systems can be very large, and upgrades can take a long time. Ensure you have enough space on your computer and time to do the update. Keep it connected to power – your computer will restart at least once during the upgrade.


-
02Force a software shutdown
Sometimes, software – such as internet browsers – can get stuck and use up all your available memory while they try to process the problem. This can make your computer freeze or run very slowly. One way to fix this is to force the program to shut down. Click here to learn how to do that.


-
03Force your Mac to shut down & restart
If your computer is acting up, try the classic turn it off and on again fix! Fully shut down by either;
- Pressing down on the fingerprint sensor in the top right-hand corner, or;
- Clicking the button in the top right-hand corner (depending on the model of your device), wait 30 seconds, and restart.
If issues persist, consider rebooting in ‘safe mode.’ Safe mode lets you start your MacOS in a basic state, using minimal files and drivers and helps identify the cause of the issue. Explore the links below for a step-by-step guide.
If the problem disappears in safe mode, you can rule out default settings and basic drivers as the cause.


-
04Uninstall & reinstall software
If you have identified a particular program or software as the root cause, you can uninstall and reinstall it.
- Prepare for reinstallation by keeping installation media (CD, USB, or internet download).
- Secure licence keys (usually a code) and store them safely for activation.
- Check the software website or folder for directions and guidance on saving data. Sometimes, deleting the file and folder will not uninstall the program fully and cause more problems.
- Backup important files before uninstalling/ reinstalling.
- Uninstall and install the software or app.

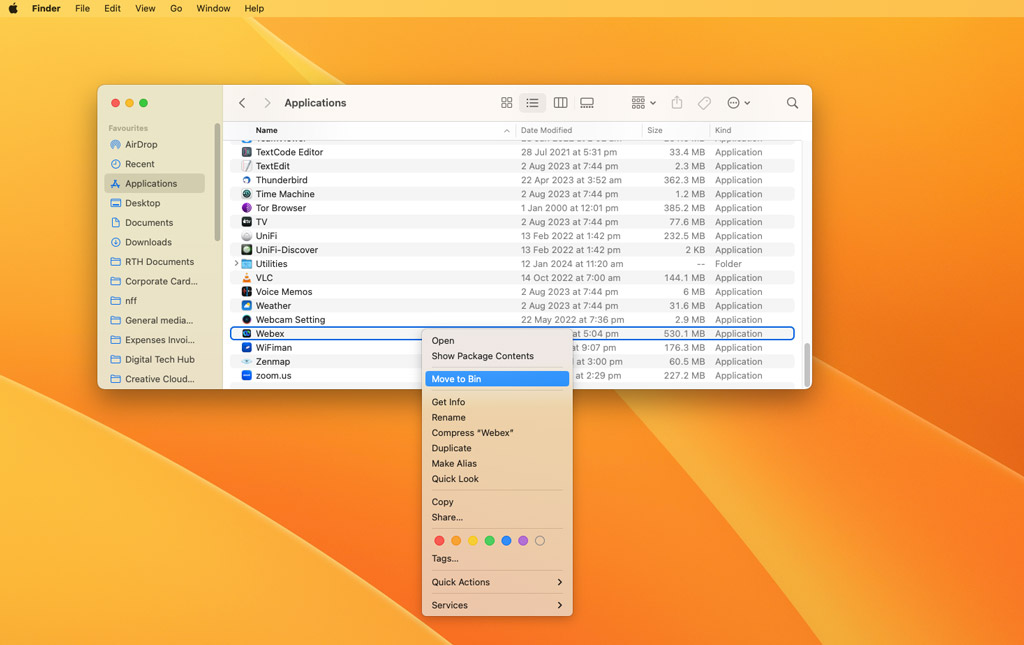
-
05Check & add network settings
If your internet network settings aren’t working correctly, you can create a new set to help you connect to the internet. If the new set works, you can delete the older or non-working sets.


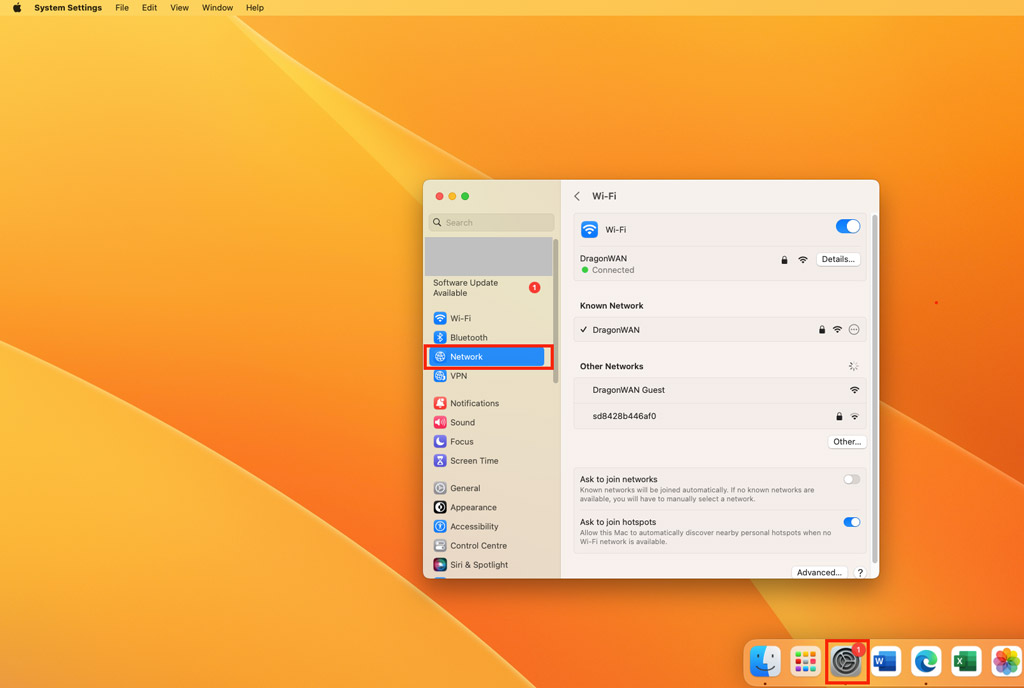
-
06Use Activity Monitor to manage background processes
Is your Apple computer running slowly? Closing, exiting or cancelling any unused background processes and programs gives more space for the computer to operate. Only do this if you understand what work the process is doing, as some are necessary for your computer to function normally.
Applications like Skype, printers, camera updates and more can be stopped from automatically loading at start-up. Services such as your anti-virus software still need to be loaded at start-up. You can learn more about managing background processes here.

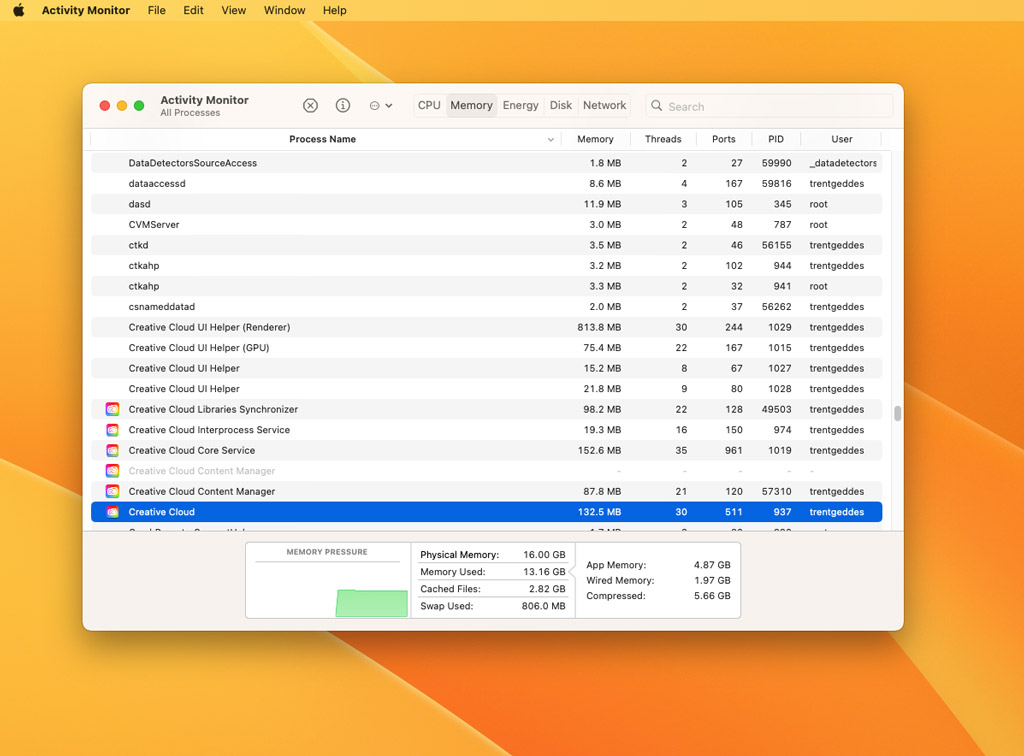
-
07Clean out your Apple computer
Doing a regular clean up of your computer can help speed up its functionality, remove files causing problems, and ensure you have enough space for any software updates. There are various ways to find and manage old or unneeded files on your desktop. There is also third-party software available to clean and maintain your hard drive:

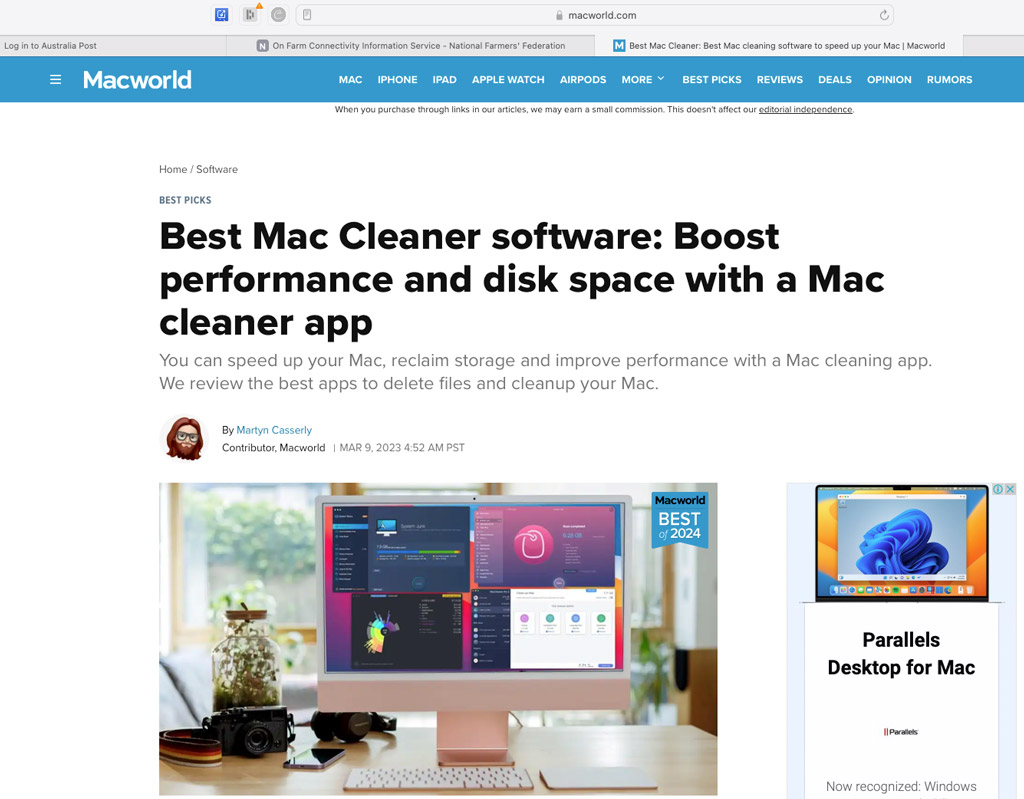
-
08Restore your device back to factory settings
Once you’ve conducted all troubleshooting activities and believe your actual computer is the issue, you can wipe it back to its factory defaults and then add your necessary software and data individually.
Ensure you back up any critical existing data and software first. You can find out how to do that here. Restoring your computer to factory settings is only something to consider as a final option. If you don’t fully understand what you are doing, we recommend asking a technician to help.
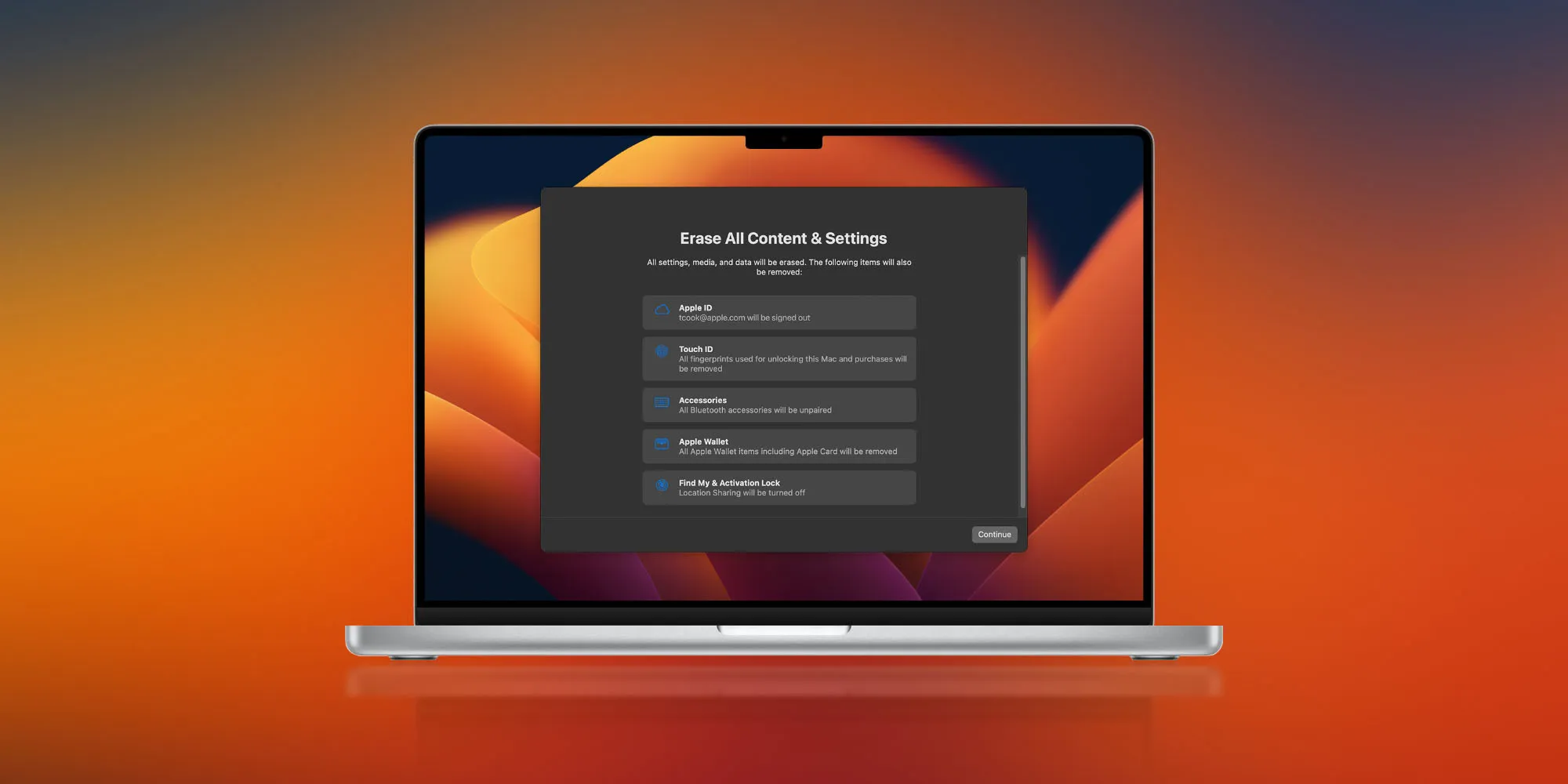
-
-
4 Having problems with your Windows computer?
-
Most non-Apple desktop computers or laptops use an operating system called Microsoft Windows. Microsoft Windows support pages or a local IT specialist can guide you through basic issues you might be having. However, we’ve provided some common troubleshooting tips below.
-
Let’s start with a few simple steps
-
01Identify & update your computer/operating system
Understanding your computer’s operating system is crucial for troubleshooting and staying current. Microsoft only actively supports Windows 10 and 11, so consider upgrading if you have an older version, like Windows 8, to avoid security risks. If needed, seek help from a technician.
To keep your device at its best:
- Regularly update your operating system.
- Make sure your computer has enough space and data, and connect it to power before starting the upgrade.
- Be prepared for the process, as it can take some time and may require your computer to restart at least once.
To find if there’s an available upgrade:
- Click the Windows icon in the bottom left hand corner of your screen and select Settings (usually a mechanical cog or gear wheel symbol)
- Select Update and Security
- Select Windows Update
- Click Check for Updates


-
02Force a software shutdown
Sometimes, software like internet browsers can get stuck, using up all your available memory and causing your computer to freeze or run slowly. To fix this, you can force the program to shut down. This page will guide you on how to do that.


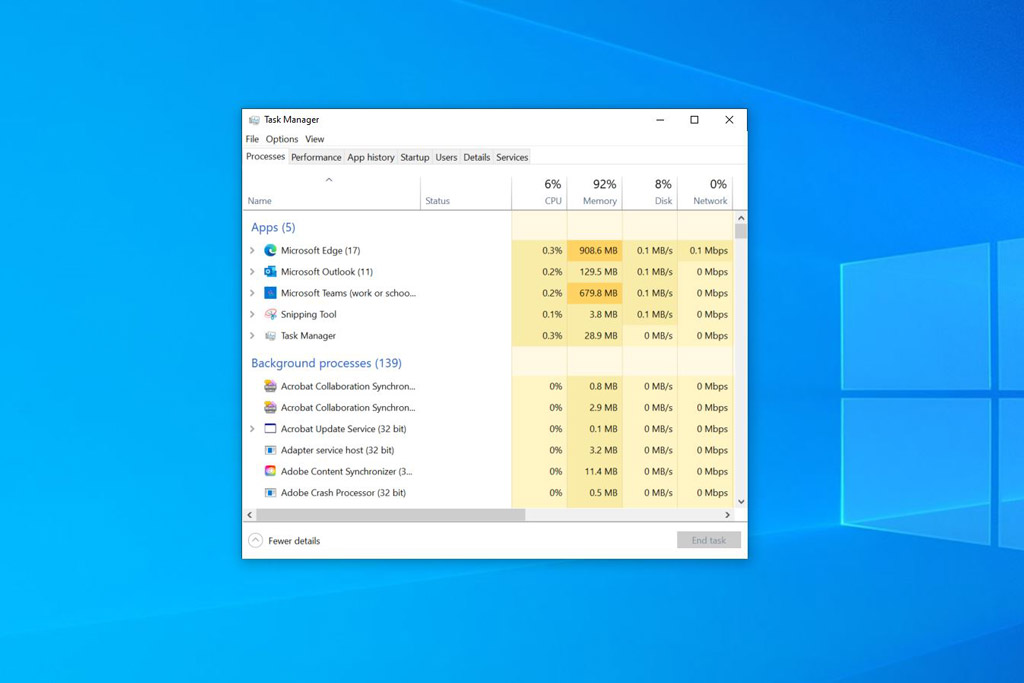
-
03Force your Windows computer to shut down & restart
A simple restart can often resolve issues if your computer is acting up. Turn off your device, wait 30 seconds, and then turn it back on.
If problems persist, try rebooting your device in ‘safe mode.’ This process starts Windows in a basic state with limited files and drivers. If the issue doesn’t occur in safe mode, it indicates that default settings and basic drivers aren’t causing the problem. There are two versions: Safe Mode and Safe Mode with Networking, the latter including network drivers for internet access.
The below links run you through the shut down process.


-
04Uninstall & reinstall software
If you confirm a particular program or software is the root cause, you can try uninstalling and reinstalling it.
- Organise a way to reinstall the software, whether it’s a CD, USB stick, or internet download.
- Keep any needed licence keys (usually a code) in a safe place for activating the software after reinstalling.
- Check the software website or folder for specific uninstall instructions to avoid problems. Simply deleting files may not uninstall it correctly.
- Back up important files before uninstalling and reinstalling the software.
- Uninstall and install the software or app.

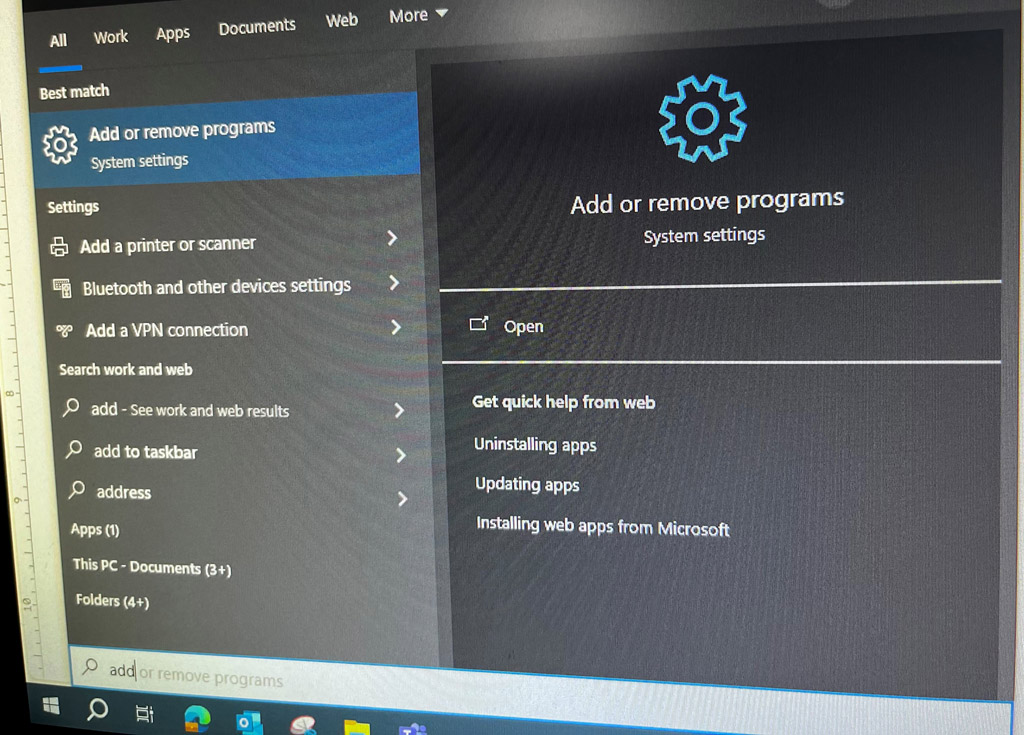
-
05Check and add network settings
If your internet network settings are not functioning properly, you can create a new set to improve connectivity. If the new set works, delete the older or non-working ones. Ensure you connect through the new settings and remove any old settings to avoid accidental use. Additional methods for checking and fixing network issues can be found in the links below.


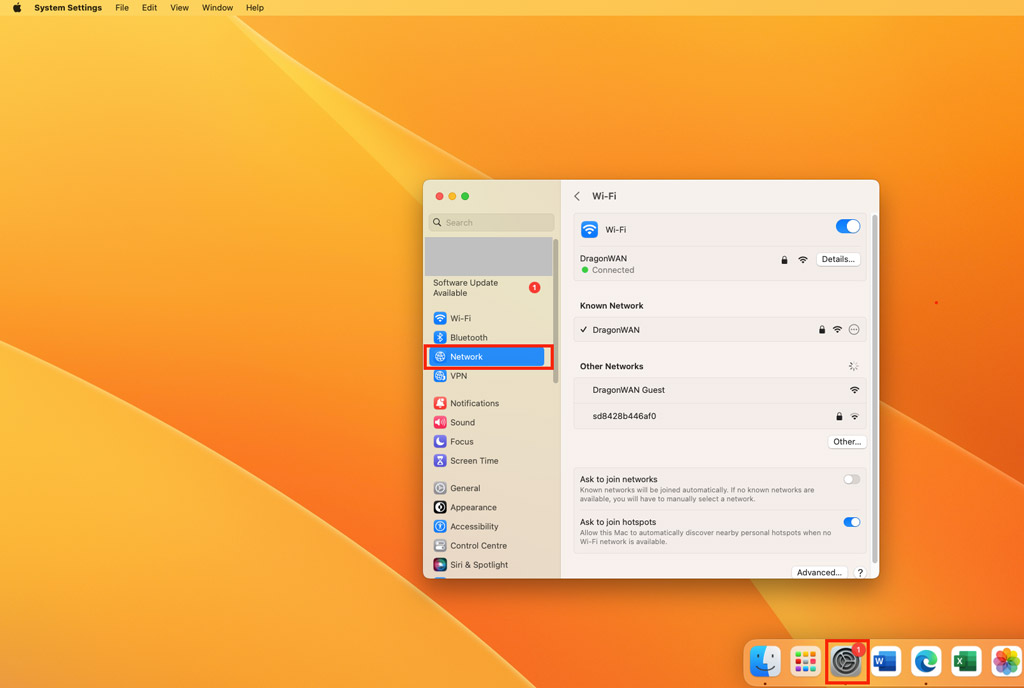
-
06Use Windows Task Manager to manage background processes
To speed up a slow Windows computer, you can close or cancel unused background processes and programs to free up space using Windows Task Manager.
Only do this if you understand the purpose of each process, as some are essential for normal computer function. Research the process online if needed. You can stop applications like Skype, printers, and camera updates from automatically loading at start-up. Note that essential services such as anti-virus software should still load at start-up.
Learn more about managing background processes through the links below.


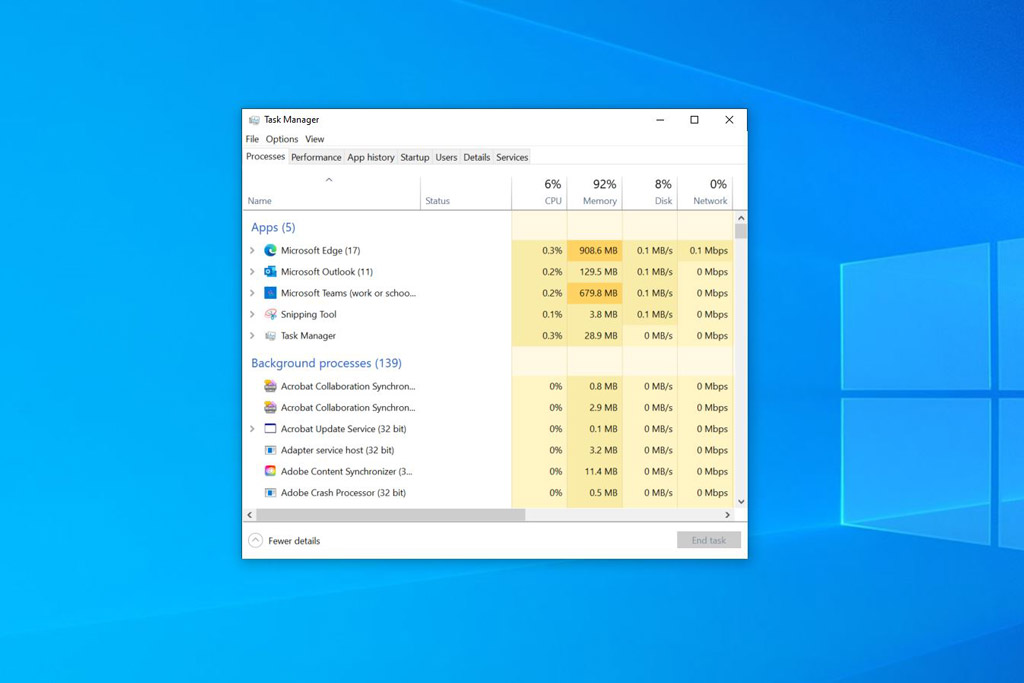
-
07Clean out your Windows computer
Regularly cleaning your computer enhances speed, resolves issues caused by unnecessary files, and ensures ample space for software updates. Windows provides built-in software to automatically find and remove temporary or ‘junk’ files, reclaiming significant disk space.
Visit these pages for more tips:
Or follow these steps:
- Click on the Windows icon in the bottom left hand corner of your screen.
- Type ‘Disk Cleanup’ in the space to the right of the icon and press the ‘Enter’ key.
- A window will pop up showing a number of checkboxes, usually for your ‘C’ drive (if this isn’t your main drive, select the one that is).
- Select any checkboxes you would like to clean, click ok, and accept deletion of files, and start cleaning your drive.
Third-party software is also available to clean and maintain your hard drive:
- PC Mag Australia: The Best Tune-Up Utilities for 2021
- Techradar: The best free PC optimizer 2021: speed up your PC with a few clicks


-
08Restore your device back to factory settings
If you’ve tried all other troubleshooting activities, and believe your computer is at fault, you can wipe it back to its factory default. From here, you can re-install necessary software and data individually. Back up any important existing data and software first. You can find out how to do that here.
You should only restore your computer to factory settings as a last resort. If you don’t fully understand what you are doing, we recommend asking a technician to help.
For further general tips on Windows, check out these links:


-
-
-
-
1 Is your Android mobile device playing up?
-
Google’s operating system is called Android, and you can find it on devices from brands like Samsung, Motorola, LG, and Pixel. You can find general Android support here, or advice for your specific device here.
We’ve put together some of the more common ways to improve the speed and operation of your Android device below.
-
Let’s start with a few simple steps
-
01Check what Android version you have & run updates
Keeping your device and operating systems up to date ensures it can operate at its optimum capacity. You can find current information on how to do this here.


-
02Close apps when finished
Apps are the applications you use on your device to do things, like browse the internet, check your emails, and use social media. These stay open on your device until you close them. After a while, this can slow your device and use up data, so it helps to go in and close them down. Find out how to do that here.


-
03Turn it off and on again
Turning your device on and off again can help ‘unscramble’ any issues and allow the device to function normally again. Fully turn your device off, wait a minute or two, then turn it back on again. If you are still having issues, you can also reboot your device in ‘safe mode’, and follow this process to identify where the issue is coming from.

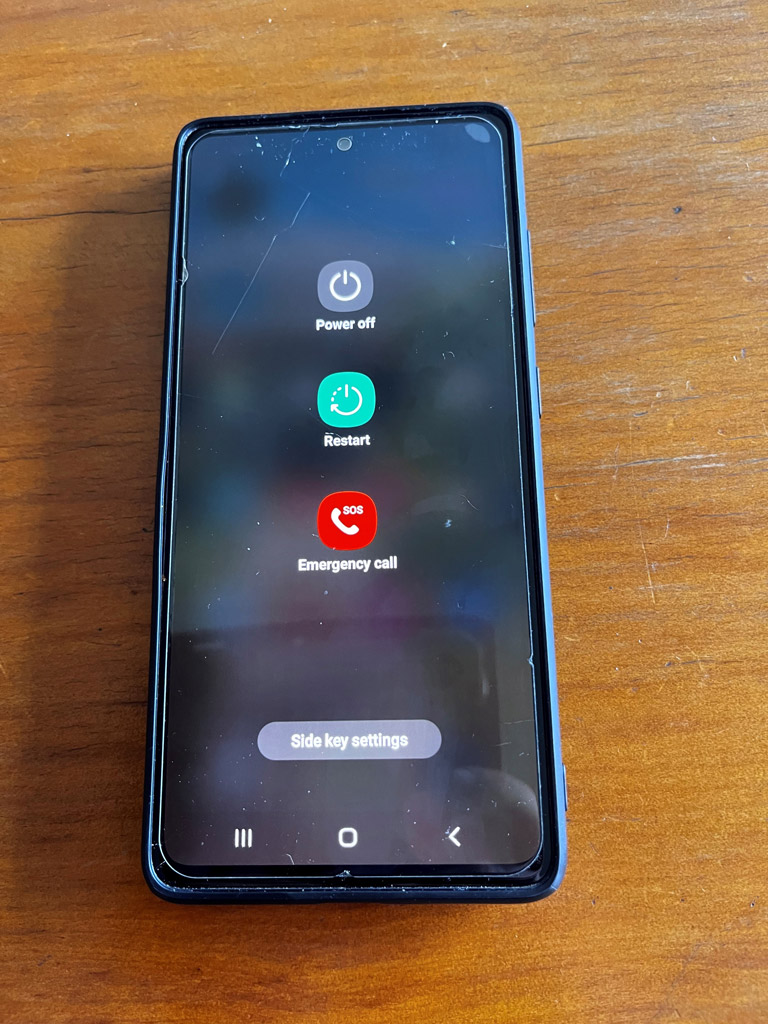
-
04Uninstall and reinstall problem apps
Apps can benefit from a quick restart. You may even have too many apps installed, so it pays to give your phone a clean up. Uninstall any apps you think need a reset, and reinstall them if it is one you use often.
If you have apps you haven’t used in a while or don’t use regularly, leave them uninstalled. You can usually download it again if you decide you need it – the only time you can’t is if it has stopped being made or supported. Backing up your device before making any major changes will also make it possible to restore apps if you need to without having to pay for them again.


-
05Reset your network settings
Resetting your device back to factory default settings can help to identify where issues are coming from. This is usually seen as a ‘final resort’ as it removes all apps and data right back to basic settings. Backing up your device before resetting will keep any important data.


-
-
2 Having trouble with your iPhone or iPad?
-
Apple devices, like iPhones and iPads, use an operating system called iPadOS or iOS. They connect to the internet through wifi or a SIM card, and you can download apps from the App Store. The Apple support pages can be very helpful for general tasks or issues, but we’ve listed some common tips below.
-
Let’s start with a few simple steps
-
01Check what version device you have & run updates
Keeping your device and operating system up to date ensures it can operate at its optimum capacity. You can find current information on how to do this at the following links:

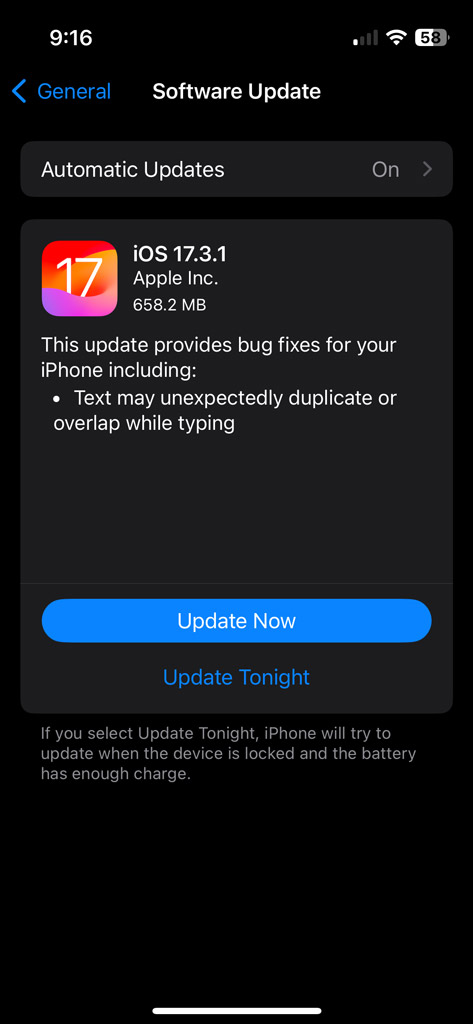
-
02Close apps when finished
Apps are the programs you use on your device to do various tasks, such as browsing the internet, checking emails, and using social media. These apps remain open on your device until you close them. Over time, this can slow down your device and use up data, so it’s beneficial to regularly close them. Find out how to do that here.


-
03Turn it off and on again
Restarting your device can help resolve issues and restore normal functioning. Turn your device off completely, wait a minute or two, and then turn it back on. If problems persist, you can also reboot your device in ‘safe mode’ and follow the steps below to identify the source of the issue.


-
04Uninstall and reinstall apps
Apps can benefit from a quick restart. If you have too many apps installed, cleaning up your phone is a good idea. Uninstall any apps you think need a reset, and reinstall them if they’re frequently used. For apps you haven’t used in a while or don’t use regularly, leave them uninstalled.
You can usually download them again if needed, except if they are no longer available or supported. Before making significant changes, backup your device to restore apps if necessary without repurchasing them. To uninstall apps:
- Press and hold your finger on the specific app.
- It will start wiggling on the screen OR a menu will appear.
- If the app is wiggling, press the “X” on the top.
- Otherwise, select “Remove app” from the menu.
- Restart your device.
- Go to the Apple Store and re-download the app (if you need to).

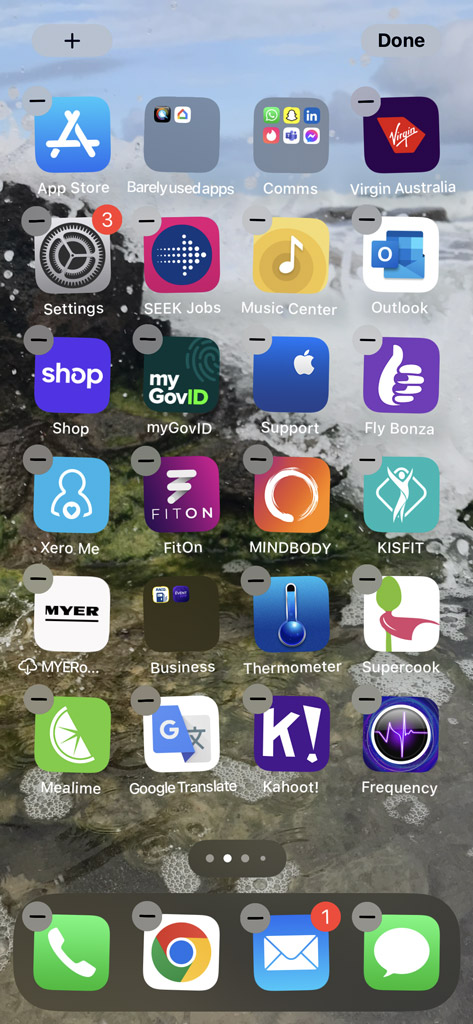
-
05Reset your network settings
Resetting your device to factory settings is a last resort, as it clears all apps and data. If you have tried everything else and need to perform a factory reset, you must:
- Back up all critical data to a computer or iCloud beforehand.
- Ensure you have mobile data via a SIM card
- Learn how to log back into the wifi network.
This link helps you check for wifi connections and reset your network settings. Resetting your network won’t delete anything except wifi passwords and local and mobile network settings. The below pages will help:

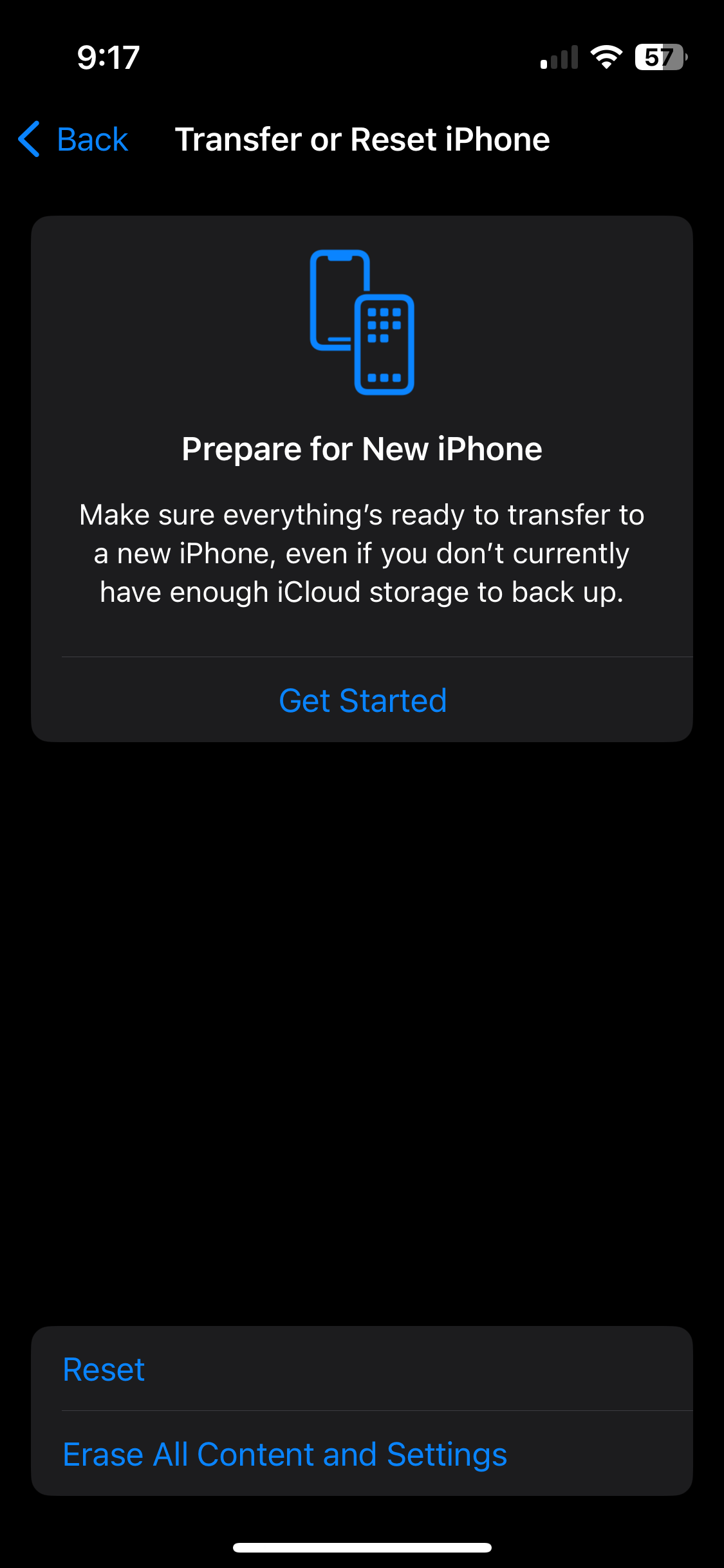
-
-
3 Is your landline not working properly?
-
Landlines are often our relied-upon connection for emergencies. Below are some standard tips to try if your landline phone is not behaving as it should.
-



-
- Check for outages in your area
- Make sure all the phone handsets are hung up completely
- Ensure both ends of the phone cable are securely connected
- Switch off all your phone equipment, including at the power points. Wait 10 seconds, then switch them back on
- For PSTN phone lines, use the phone socket
- For nbn® connections, using an internet or Voice over Internet Protocol (VoIP) phone, use the port on the modem indicated with a TEL or PHONE symbol or icon of a phone
- Check that your connection box, modem and phone all have power
- Try to call someone using a different handset. If you can get through, the problem is likely to be with your original phone.
- If you’re still unable to use your phone service, it may be your internet connection.
View our Internet troubleshooting tips or visit this page.
Important: Home phones on the nbn® network should NOT be plugged into a wall phone socket unless you’re a Fixed Wireless customer with a landline connected to the copper network. If you’re experiencing connection issues with your home phone using the copper network, please contact us.
-
-
4 Having issues with your VoIP connection?
-
A VoIP connection can make your landline more reliable and connect multiple phones in a business setting. When your calls drop out, echo or , you can try the steps below to get things back on track.
-
Let’s start with a few simple steps
-
01Restart your device & update your software
It can be frustrating, time-consuming, and sometimes costly to constantly have your calls dropping out. Unfortunately, this is a commonly reported problem with VoIP phones, usually occurring when hardware or software is outdated.
You can try two things to fix this:
- Try turning all associated devices off and on again to give them a reset.
- Check each device and ensure you’ve got the latest software and hardware versions.



-
02Check your equipment’s condition
Speakerphone: Try turning the speakerphone function off.
Headset: It is possible your headset could be damaged and may need replacing.
Ethernet cables and wall jacks: Ensure they are in working condition.

-
03Check your sound & device settings
To make sure you get a ring tone or call alert when receiving a call, first check the simple things, like ensuring your sound settings are turned on, volume is turned up, and you don’t have ‘Do Not Disturb’ selected. If you still have no sound, check your device is registered to your VoIP system.



-
04Increase bandwidth
If you’re experiencing muffled phone calls, that cut in and out, it means the packets of data or information are being scrambled. You might need to do a speed test and check your bandwidth to see if it is adequate for making calls. Visit our speed test page to find out how to do that for your internet technology type, as this is what your VoIP connection will run over.







-
05Disable the SIP ALG feature
You may need to turn off the SIP ALG feature if you can’t hear anything when making or receiving calls.
Some VoIP phones have a SIP ALG (Session Initiation Protocol Application Layer Gateway) feature. This feature manages communications and packets of information through ports. While it improves functionality, it can sometimes cause issues, so turning this feature off through the router settings can help. You should also check your firewalls, as they may block the transfer of information or data packets.
-
-
-
All your phone troubleshooting questions answered.
-
1 What is a speed test and how does it work?
Performing a speed test on your device (e.g. mobile, laptop or computer) can help confirm if your connection is not operating as it should and pinpoint exactly where the issue might be.
You can check what your internet connection speed is meant to be by checking your plan details provided by your RSP. The listed speed is the maximum achievable, and your everyday speed will likely be slightly lower. For instance, a Sky Muster® Plus 25/5 connection means up to 25mbps for downloads and 5mbps for uploads.
Using the above scenario, if you conduct a speed test at 7 pm on a weeknight and get 21mbps, that’s perfectly normal. However, if it’s 8mbps, that’s a concern. We recommend testing on multiple sites for accuracy. You can also share these speed test results with your RSP when reporting issues.
WARNING: Do not click on any links or programs that promise to speed up your computer or internet connection – these are almost certainly a scam, and often contain malicious software. These links or ads are especially common on many popular speed testing websites.
-
2 What are some speed test websites or apps I could use?
You must use the same provider website for the service you are receiving.
- Telstra
- nbn® Sky Muster® Plus satellite services ONLY. This site won’t work for any other sort of connection, including ordinary Sky Muster® plans.
- SkyMesh
- Aussie Broadband
General speed test websites
- Fast by Netflix. Recommended for satellite connections.
- OzSpeedTest
- Speedtest by Ookla
- Speed of me
- Test My Net
Speed test apps (for mobile phones, tables and devices)
- Measuring Broadband Australia. You can sign up for the program to regularly test and report on your internet speeds, too.
- Sam Knows. An organisation that provides measurement and reporting on internet services in general. Sam Knows is an app created by the same people who run the ACCC Measuring Broadband Australia program. It’s available for both iOS and Android devices. Go to your app store and search for “Sam Knows”.
A few things to remember:
- Always follow your service provider’s recommended testing method.
- Close unnecessary programs on your computer/device.
- Ensure no other devices use the internet simultaneously.
- Bypass or eliminate home equipment; connect directly to the modem via LAN cable for the best results.
- Wi-fi connections can cause poor performance; if testing over wi-fi, place your device close to the router and turn off other devices.
-
3 Can I forward my calls to another number during an outage?
If you’re having issues with your landline, or going away, you can ensure you don’t miss a call by diverting your home phone number to your mobile with this call forwarding guide.
-
4 What happens to my nbn® phone connection in a power outage and how do I replace the battery?
nbn® phone connections require power to make any type of phone call, including emergency calls. This resource gives you strategies for maintaining a connection during power outages.
-
-
-
1 Internet connection lagging or not loading at all?
-
Let’s start with a few simple steps
-
01Check for nbn® network outages and other issues
Identify any existing network outages by checking the following options that relate to your connection:
- nbn®: Check for any unplanned nbn® outages or planned maintenance. Contact your service provider if you are experiencing issues not listed on the nbn® page.
- Online: nbn® status page (*Note that this specific status page does not cover premises connected via business nbn® Sky Muster® satellite service or Enterprise Ethernet, and may not reflect all outages for the nbn® Sky Muster® Plus satellite service.)
- Phone: 1800 OUR nbn® (1800 687 626)
- Use the nbn® Home Internet Helper interactive tool to improve your home set up by answering a few simple questions.

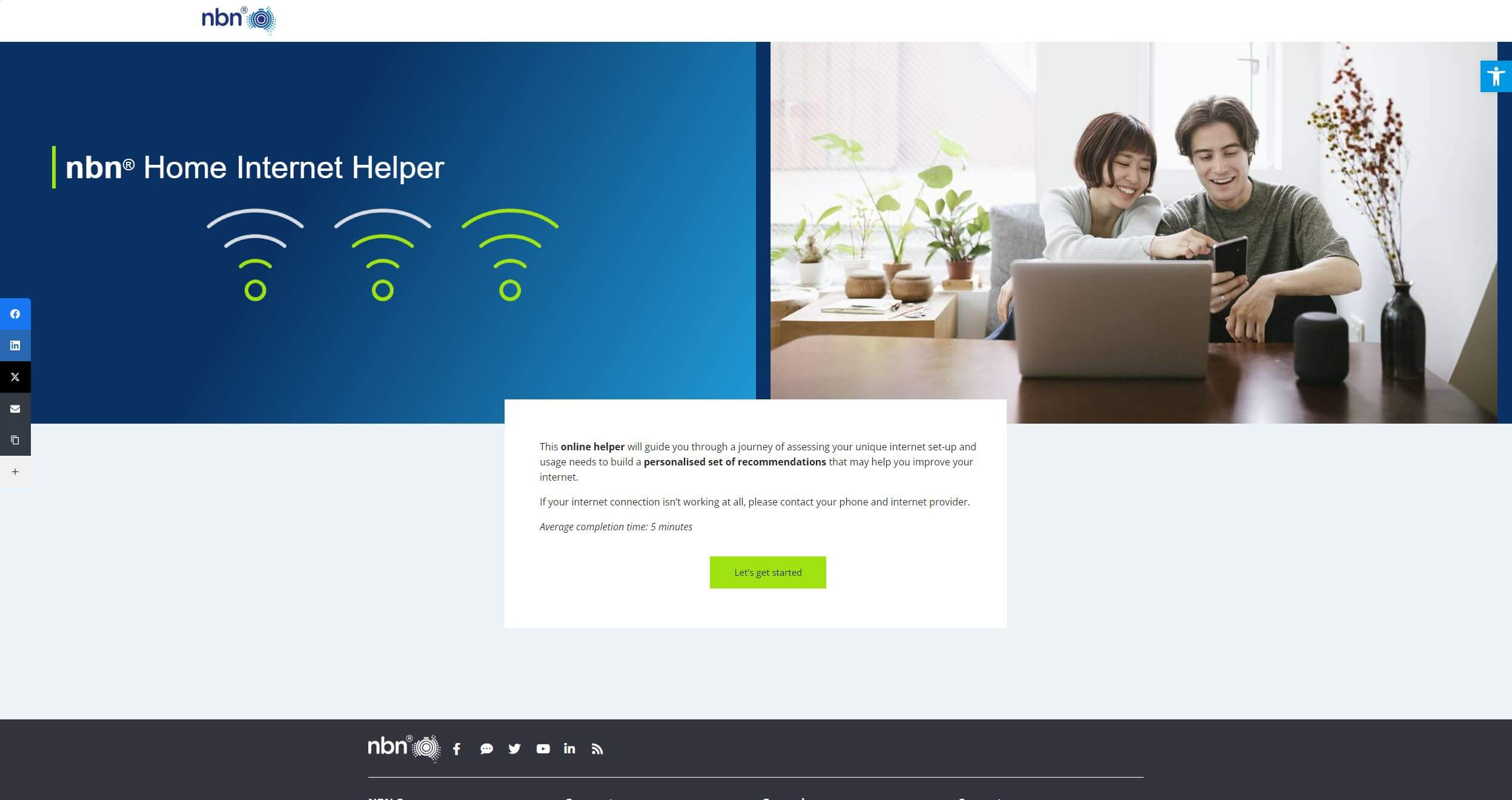
-
02Check for network outages with your provider
Not all retail service providers (RSPs) have a dedicated outages page. Those we’re aware of are listed here. You may have to enter your address or postcode to identify issues in your area.
Telcos
SkyMuster providers
- ANT Communications
- Activ8Me
- Bordernet
- Clear Networks
- Harbour IT
- iiNet
- IPSTAR
- Reachnet
- SkyMesh
- Southern Phone does not currently have an outages page.
- Westnet
- Tangerine
- TPG
Other suppliers
*We will add to this list as we get information.Other places to look
There are user-reported websites you can check. These rely on people contacting the page with their problems, so they may not be 100% accurate.
- Aussie Server Down
- Down Detector
- Down for everyone or just me. This site checks whether a single website is having problems, as opposed to service or network related issues.
-
03Troubleshoot your internet connection
Keep scrolling to find your particular connection type and receive specific troubleshooting guidance.


-
-
2 Troubleshooting your nbn® Fixed Line internet connection
-
There are a few simple troubleshooting steps you can try if your nbn® Fixed Line connection is not working properly, before going to your RSP. The following resources are useful to download so you can use them when you need to troubleshoot offline:
- nbn®
- Troubleshooting Guide – Fibre to the Curb (FTTC)
- nbn® Fibre User Guide
-
Let’s start with a few simple steps
-
01Perform a ‘full power cycle’ of your modem and router
To do this, you need to turn off the modem/router, turn off all devices connected to it, then turn everything back on. This will force it to reset, which can fix a lot of basic problems.
Full Power Cycle troubleshooting guide:
- Switch off all connected devices (e.g., phones, laptops, TVs).
- Turn off the modem/router and unplug the modem/router cables. We strongly recommend labelling the cable and the port so you can replug them correctly.
- Wait 2 minutes.
- Replug and turn on your devices.
- Replug modem/router cables.
- Turn on the modem and wait for stable lights – this can take up to five minutes.
- If there is a good connection, turn on your router and connect your main device.
- Open a web browser and visit your service provider status page as a test.
- If successful, reconnect devices one by one.
- If unsuccessful, contact your service provider for assistance.


-
02Check your wifi router
- Turn the wifi router off.
- Connect your computer to the modem using an ethernet cable.
- If you’re online now, there might be a problem with your router. Contact your RSP regarding router issues.


-
03Check cables
Sometimes a damaged network or ethernet cable could be causing issues with your internet signal transmission.
- Plug in a new ethernet cable between your devices.
- Check the cable is plugged into the point labelled UNI-D 1 (unless instructed otherwise by your provider).
- Check all cables are pushed into the points fully. They should make a definite click sound when being fully plugged in.
- If you have a few cables, it can pay to test them all to identify any that are damaged or faulty.
If you find a damaged power cable, remove and replace it immediately. Never use damaged power cables – they can give you an electric shock.



-
04Check your account usage
Log into your account and check your data usage levels. If you have used all your data, you may find your internet connection has been shaped or speed limited. Check if the plan you are on is adequate for your data needs.




-
05Check for any network outages & do a speed test
If you are experiencing slow speeds, run a speed test at various times of the day and night.
Record the speed test results, so you can forward them to your RSP. Speed can vary depending on a number of factors, including:
- Congestion (the number of other people using the same connection as you) at peak times, on either your provider network or the nbn® infrastructure. Check your Customer Agreement and see what it says about expected speeds – it is unlikely you are guaranteed to have expected speeds 100% of the time.
- Equipment – constant slow speeds can mean your equipment is faulty. You may need to isolate each piece (your router, your device etc) and check the connection with each one.



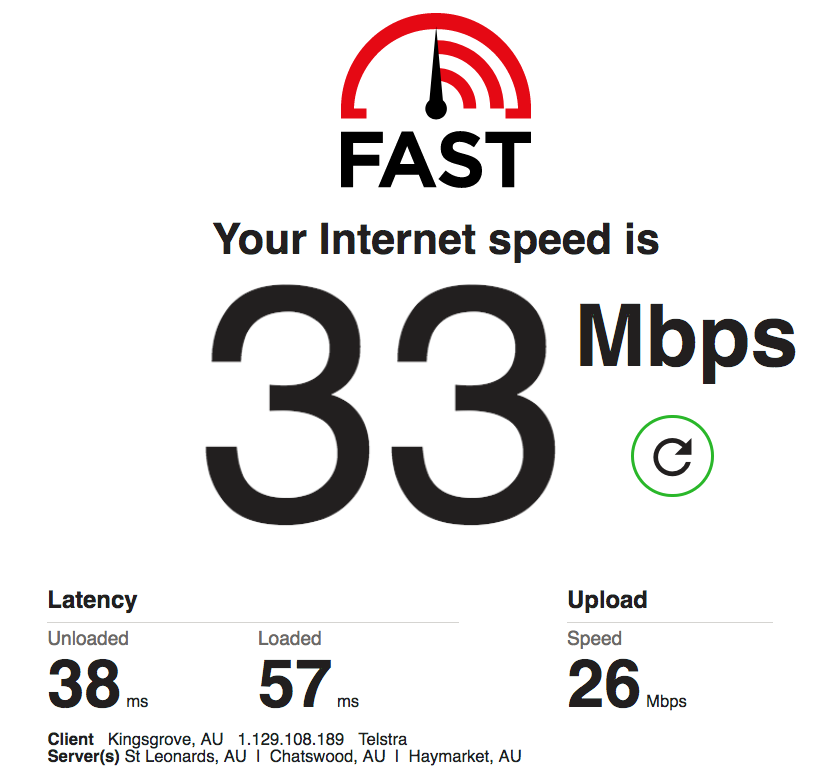
-
06Check the weather
Heavy rain at your location or around the infrastructure that services your area can cause issues with your connection. Cloud, light rain, snow, fog, dust and smoke do not normally cause outages.
- Wait until the weather clears and see if this resolves your problem.
- Record the dates and times of any weather events, such as lightning strikes or high wind speeds.
- Check for any damage around cabling or other infrastructure.
- If you can see damage or have experienced an extreme weather event, you will need to contact your provider.
- Do not attempt to repair the equipment yourself.





-
07Check your device/s, software & security
- If you can access the internet with another device, phone, tablet or laptop, you may need to update the wifi device drivers in the device you are unable to access the internet on. You may want to ask your local computer specialist for help with device driver updates, as it can be a bit complicated if it’s your first time.
- Download and install a fresh copy of a browser you haven’t used before. If you use Windows and your main web browser is Internet Explorer or Microsoft Edge, try using Chrome or Firefox. If you’re a Mac owner and your main web browser is Safari, try using Chrome or Firefox.
Sometimes browsers get blocked up with a number of spare files called cookies, or older copies of a webpage in your cache. Clearing cookies and your caches can help with this.
- Ensure your device is free from spyware, viruses, and malware, which can slow down your connection and system performance. Use free or subscription-based software to detect and remove these threats. (Malwarebytes is a good program).
Consider disabling the web shield in your antivirus software to boost computer speed.







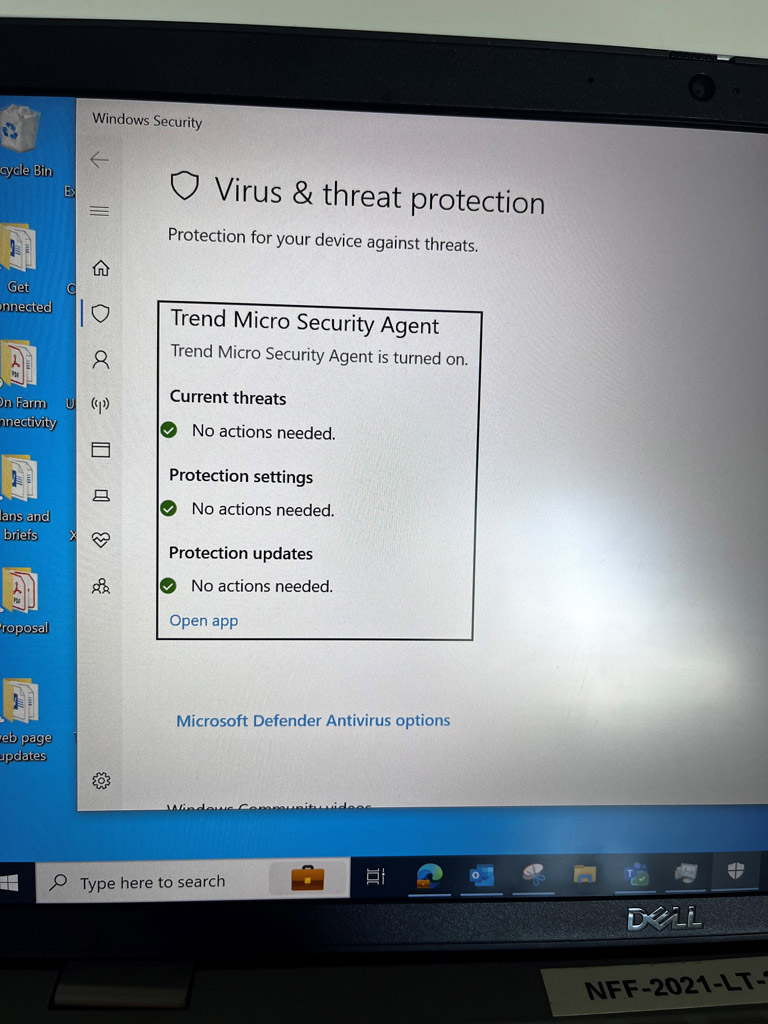
-
08Try turning on your computer in Safe Mode.
Safe Mode starts your computer with the bare basic software, so if you have an antivirus or some other program or malware that’s slowing your computer, speed tests in Safe Mode will reveal that.
- Windows users can try setting the computer into Safe Mode with Networking.
- Apple users can start their iMac in safe mode.
- Reboot your computer in Safe Mode and run some more speed tests.







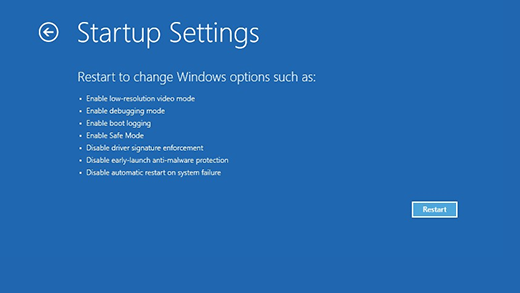
-
Feel like there’s more to the issue?
Book a time to chat with us or escalate an existing issue.
-
-
3 Troubleshooting your nbn® Sky Muster® satellite internet connection
-
Below are some simple steps to try before contacting your RSP if you are having issues with your nbn® Sky Muster®, Sky Muster® Plus, or Sky Muster® Plus Premium satellite connection. You can also download the nbn®-sky-muster-troubleshooting-guide and save it to your computer for future reference offline.
As you run through the below steps, we recommend making detailed notes, taking screenshots and recording the speed test results. If you contact your provider, you can provide them with these notes to help them work through your case faster. If you cannot complete one of the steps below, move onto the next one.
-







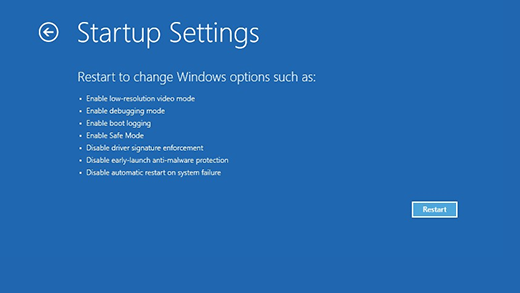
-
Let’s start with a few simple steps
-
01Perform a full power cycle routine
When troubleshooting your nbn® Sky Muster® connection, your first step is to do a power cycle of your network termination device (NTD).
To do this, you need to turn the nbn® NTD off, turn off all devices connected to it, then turn everything back on. This will force it to reset, which can fix a lot of basic problems. It is important to turn the devices off and on again in order.
- Turn off ALL devices.
- Wait at least 5 minutes.
- Turn the devices on in the following order:
- The NTD. Wait until all the lights are on and indicate an active connection (this may take a few minutes). Check the lights to see if they give you any indication of an issue.
- The router. Wait until all the lights have come back on.
- All other devices – e.g. computer, tablet or phone.
- Test again – can you access the internet now?


nbn® satellite NTD indicator lights and their meanings. Note: “pulsing” means “slowly growing darker and lighter” in this context. -
02Plug directly into the NTD
Plug a computer directly into the nbn® NTD using an ethernet cable rather than into the router. Repeat Step 1 above (do a complete power cycle). If this fixes your problem, the router may be causing your problems. Contact your provider for help with router issues.


(credit: BIRRR) -
03Check cables
Sometimes a damaged network or ethernet cable could be causing issues with the transmission of your internet signal.
- Try plugging in a new network or ethernet cable from the router to the nbn® NTD.
- Check the cable is plugged into the point labelled UNI-D 1 (unless instructed otherwise by your provider).
- Check all cables are pushed into the points fully. They should make a definite click sound when being fully plugged in.
- If you have a few cables, it can pay to test them all to identify any that are damaged or faulty.
If you find a damaged power cable, remove and replace it immediately. Never use damaged power cables – they can give you an electric shock.



-
04Check your account usage
- If you are on a nbn® Sky Muster® plan, log into your account and check your data usage levels. If you have used all your data, you may find your internet connection has been shaped or speed limited. Check if you are on a 12/1 or 25/5 speed tier and if that is matching your usage levels and needs.
- If you are on a Sky Muster® Plus or Plus Premium plan, check that your metered data hasn’t been shaped.




-
05Check for any network outages
- Check for any nbn® Sky Muster® or RSP network outages. You will need to check both.

-
06Do a speed test
If you are experiencing slow speeds, run a speed test at various times of the day and night.
Record the speed test results, so you can forward them to your RSP. Speed can vary depending on a number of factors, including:
- Congestion (the number of other people using the same connection as you) at peak times, on either your provider network or the nbn® infrastructure. Check your Customer Agreement and see what it says about expected speeds – it is unlikely you are guaranteed to have expected speeds 100% of the time.
- Equipment – constant slow speeds can mean your equipment is faulty. You may need to isolate each piece (your router, your device etc) and check the connection with each one.







-
07Check the weather
Heavy rain at your location, in the satellite beam that services your area, or at your ground station, can cause a “white light outage” with your nbn® Sky Muster® connection. This means the white light on your NTD is glowing, indicating a fault at either the satellite beam, ground station or localised weather or satellite dish issue. Cloud, light rain, snow, fog, dust and smoke do not normally cause white light outages.
- Wait until the weather clears and see if this resolves your problem.
- Record the dates and times of any weather events, such as lightning strikes or high wind speeds.
- Check there are no branches or trees close to your dish.
- Without climbing on the roof, look for any cable or dish damage from wind, fallen branches, birds or rodents.
- If you can see damage or have experienced an extreme weather event, you will need to contact your provider. It is possible the damage is at the ground station for your connection (which is why checking for outages is important).
- Do not attempt to repair the equipment yourself.





-
08Check your device/s, software & security
- If you can access the internet with another device, phone, tablet or laptop, you may need to update the wifi device drivers in the device you are unable to access the internet on. You may want to ask your local computer specialist for help with device driver updates, as it can be a bit complicated if it’s your first time.
- Download and install a fresh copy of a browser you haven’t used before. If you use Windows and your main web browser is Internet Explorer or Microsoft Edge, try using Chrome or Firefox. If you’re a Mac owner and your main web browser is Safari, try using Chrome or Firefox.
Sometimes browsers get blocked up with a number of spare files called cookies, or older copies of a webpage in your cache. Clearing cookies and your caches can help with this.
- Ensure your device is free from spyware, viruses, and malware, which can slow down your connection and system performance. Use free or subscription-based software to detect and remove these threats. (Malwarebytes is a good program).
Additionally, consider disabling the web shield in your antivirus software to boost computer speed.







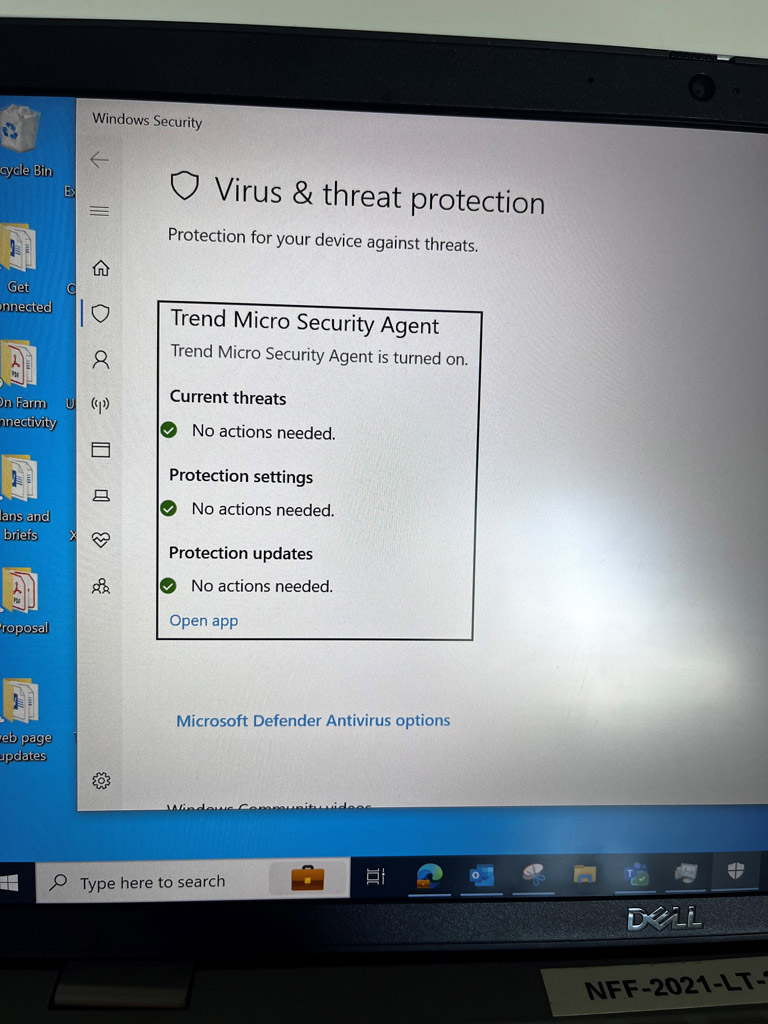
-
09Try turning on your computer in Safe Mode.
Safe Mode starts your computer with the bare basic software, so if you have an antivirus or some other program or malware that’s slowing your computer, speed tests in Safe Mode will reveal that.
- Windows users can try setting the computer into Safe Mode with Networking.
- Apple users can start their iMac in safe mode.
- Reboot your computer in Safe Mode and run some more speed tests.







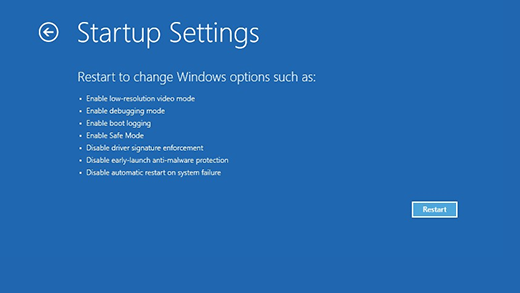
-
Feel like there’s more to the issue?
Book a time to chat with us or escalate an existing issue.
-
-
4 Troubleshooting your Starlink satellite internet connection
-
A lot of Starlink satellite issues can be avoided by ensuring set up is correct.
-
Let’s start with a few simple steps
-
01Positioning
Ensure you have a clear view of the sky, as Starlink will not work inside, even through a large window or skylight. Using the ‘Check for Obstructions’ tool on the Starlink app will assist in finding the best location for installation.


-
02Powering up
Connect Starlink to power, and you will connect to Starlink’s satellites within a few minutes.
- The Starlink dish automatically levels itself to search for satellites overhead. Do NOT attempt to manually adjust your Starlink. A connection is then made to the Starlink constellation, and the dish continues to tilt to find the optimum angle for coverage depending on your location. This process can take up to 30 minutes.
- Each time Starlink powers up it can take from 5-15 minutes.


-
03Connecting
You are now all set up and connected to Starlink. It is possible after the initial set up you may need to download and update to the latest software to ensure optimal performance. Sometimes this happens automatically overnight, or you may receive a message in the Starlink app regarding the update. The app will also advise when all updates are completed, make sure you wait for this notification.
It’s important to let the system establish the connection on its own, rebooting or turning the power on and off is not advised as it interrupts this process.
If you experience issues using your connection, the easiest way to check for outages and obstructions is through the Starlink app. Any messages regarding changes to the status of your connection also come through the app.

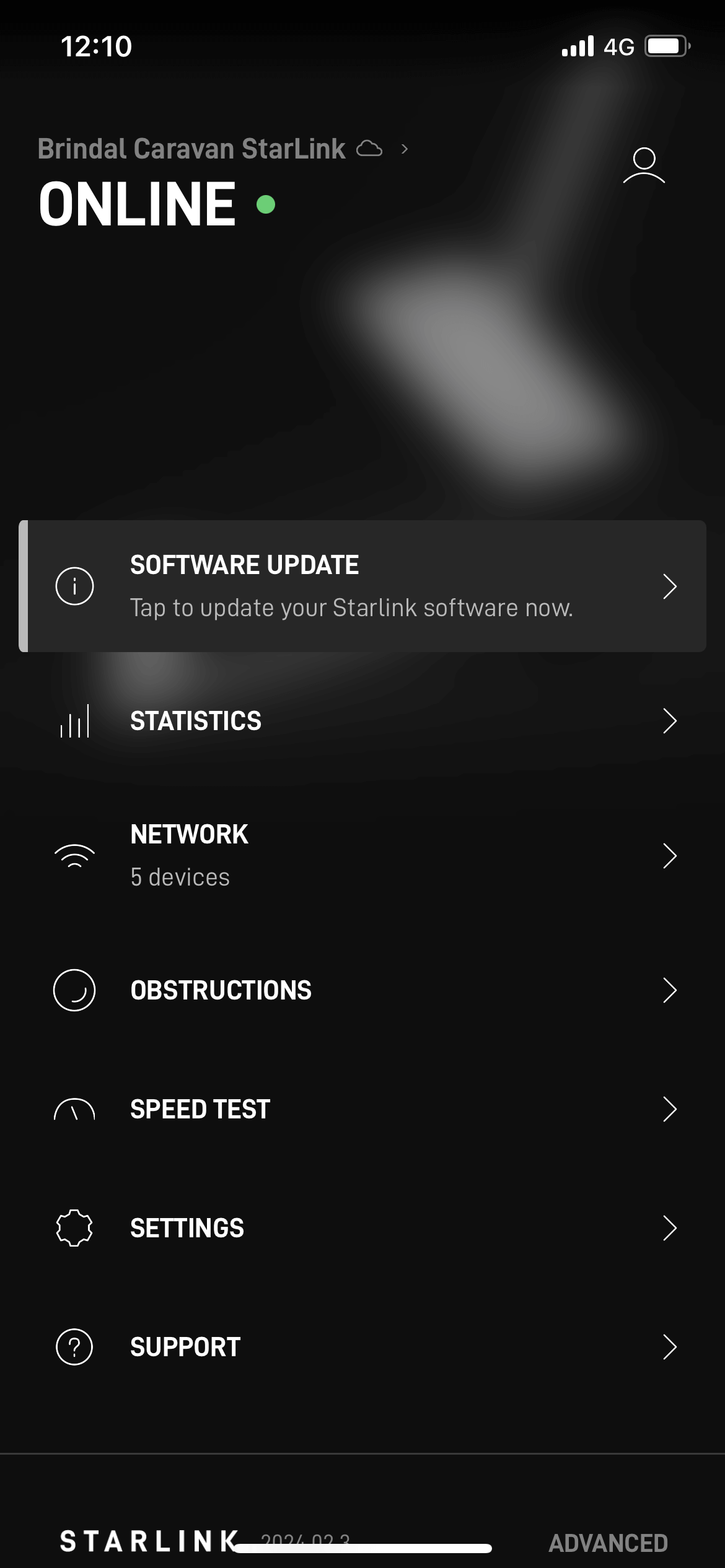
-
-
5 A basic guide to Starlink internet connection failure messages
-
01Disconnected – Connect to your Starlink WiFi
This message indicates you are not connected to the Starlink router, and will need to reconnect.
- Check if the LED light on your router is shining – if it is not, you do not have power connecting to your router and need to resolve the power issue.
- Reset the router back to its factory settings and then try to reconnect to the Starlink network. The network name will appear as Starlink or Stinky. You will then need to reconfigure your network name and password again via the Starlink app.
- If you are still unable to connect to your router, continue through the other troubleshooting steps. You can also use the thumbs down icon on this tip at the above website link. This will generate a support ticket where you can request a replacement.


-
02Starlink is Offline – Disconnected
Often the most common cause of this message is your cable is not seated correctly, so check that your cable is fitted snugly.
If that hasn’t got you back online, try the following:
- Check for any alerts on your Starlink app, and follow the prompts if there are.
- If there are no alerts, reboot your router and check all your devices to see if it is only one or all of your devices experiencing issues. If it’s only one device, move it closer to the router and see if that resolves the issue. If it doesn’t or if it is happening with all your devices, you need to check your hardware.
- Check your hardware for any visible signs of damage. This includes checking cables for cuts or bends, and ensuring they aren’t jammed between doorways and window panes. Check ports for any damage or build up of dust and debris.
- Disconnect any 3rd party hardware you have in your setup. Starlink cannot guarantee the service quality performance of any 3rd party hardware.
- Confirm the Starlink satellite dish is securely installed and the mast is not able to sway in the wind. Movement can degrade your service. You can check for alternative mount options here.
- If none of the above steps has been successful in restoring your connection, click on the thumbs down icon on the webpage associated with this issue and submit a request for support ticket (this can also be done through the app) with the following information:
- Clear photos of your Starlink dish installation, cable and router locations, and any other useful photos.
- Information on how your Starlink power is connected (either directly to a wall outlet or in some other way).
- Identify when you started experiencing the issue.
- If the disconnection only happens when using specific programs or applications.
- If there is a specific time of day you’re getting disconnected or if it is constant.


-
03Starlink is Offline – Booting
This notification means your satellite dish is rebooting or completing the initialisation process. You need to:
- Complete a power cycle on the satellite dish and wait at least 20 minutes to allow the dish to initialise and acquire the correct position.
- Submit a support ticket request if the dish gets stuck in booting mode. Do this through the Starlink app. Using the app provides additional information about your connection that can be used in resolving your issue.

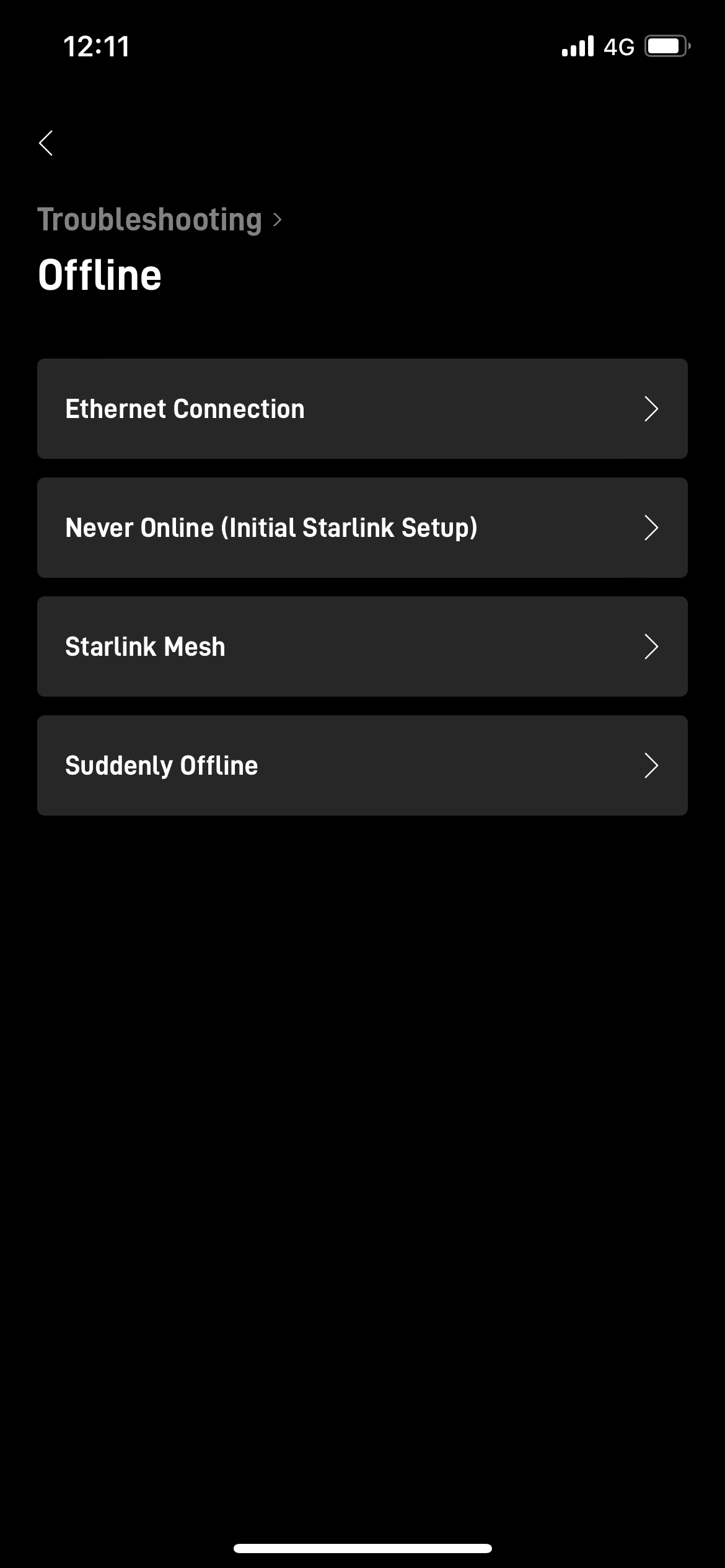
-
04Starlink is Offline – Searching
This message means the satellite dish is searching for satellites to connect to. Run through the following steps:
- If you have a stationary service, check you are trying to use the connection at the address noted on your account.
- Run a power cycle on your satellite dish and wait at least 30 minutes
- If the satellite is still stuck in search mode, submit a support ticket request through the Starlink app. Using the app provides additional information about your connection that can be used in resolving your issue.

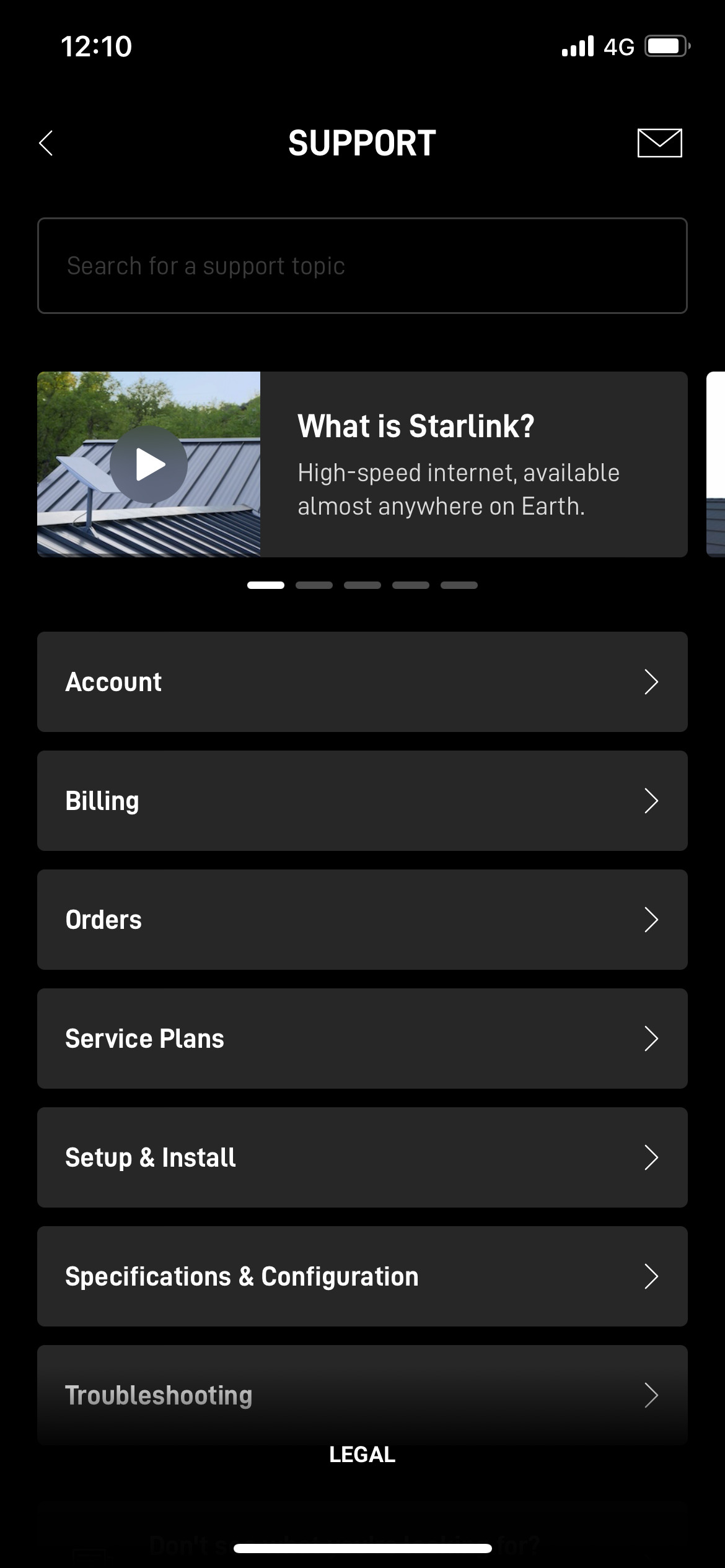
-
Feel like there’s more to the issue?
Book a time to chat with us or escalate an existing issue.
-
-
6 Troubleshooting your nbn® Fixed Wireless internet connection
-
If you are having issues with your nbn® Fixed Wireless connection, trying the steps below may resolve the issue before needing to call your RSP, or, will provide you with more information on your issue before you do talk to them. To ensure you have access to these troubleshooting resources even when you can’t get online, download the nbn® Fixed Wireless Connectivity Guide.
The most common issues with nbn® Fixed Wireless connections include:
- Dropouts
- Slow speeds
- No connection
-


nbn® Fixed Wireless connection box indicator lights and their meanings -
Let’s start with a few simple steps
It pays to work your way through all the below steps, and take detailed notes of any results. If you can’t do one of the tests, make a note of why and move on to the next one.
You might like to take screenshots or record the speed test results you get. If possible, use the speed tester recommended by your service provider; some will automatically record the results for your provider to see.
-
01Perform a full power cycle
When troubleshooting a nbn® Fixed Wireless connection, your first step should be a power cycle of your NTD (Network Termination Device). This means to turn it off and on again.
It is important to complete the sequence below in order.
- Turn off all devices.
- Wait at least five minutes.
- Turn the devices on in the below order:
- Your NTD (nbn® wall box). Wait until all the lights are on and indicate an active connection (this may take a few minutes).
- Your router. Wait until all the lights are on the router, to indicate an active connection.
- All other devices – e.g. computer, tablet, or phone.
- Check that all your devices can connect to the internet and are able to load websites.

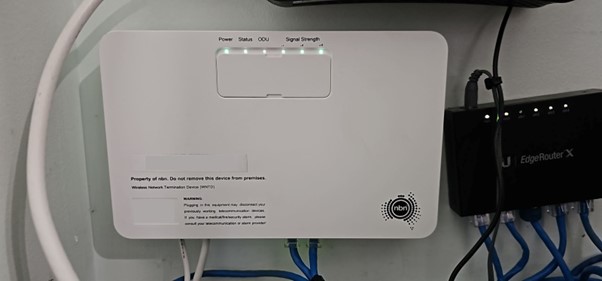
-
02Check for any known network outages with both your RSP and nbn®
See our Network Outage Page for links to nbn® and a number of RSP outage pages.

-
03Check your account usage
Log into your account and check your data usage levels. If you have used all your data, you may find your internet connection has been shaped or speed limited. Check that the speed tier you are on matches your usage levels and needs.




-
04Plug your computer directly into the NTD
Using an ethernet cable, plug your computer directly into the NTD rather than using the router. Some recent laptops or computers may need an adapter to run an ethernet cable (for example, recent MacBooks). Make sure you use the same port on the NTD that has a cable in it already, as only one port is generally activated by your service provider. This is usually Port 1.
Repeat Step 1 above (do a complete power cycle). If this fixes your problem, you may need to replace your router. Contact your service provider for help with router issues.




-
05Check cables
Sometimes a damaged network or ethernet cable could be causing issues with the transmission of your internet signal.
- Try plugging in a new network or ethernet cable from the router to the nbn® NTD.
- Check the cable is plugged into the point labelled Port 1 (unless instructed otherwise by your provider).
- Check all cables are pushed into the points fully. They should make a definite click sound when being fully plugged in.
- If you have a few cables, it can pay to test them all to identify any that are damaged or faulty.
If you find a damaged power cable, remove and replace it immediately. Never use damaged power cables – they can give you an electric shock.


A typical nbn® Fixed Wireless setup. -
06Do a speed test
If you are experiencing slow speeds, run a speed test at various times of the day and night. Record the speed test results, so you can forward them to your RSP. Speed can vary depending on a number of factors, including:
Congestion:
- Occurs when many people use the same connection simultaneously, especially during peak times.
- Service providers have limited bandwidth, so the more users share it, the slower it becomes for everyone.
- Check your Customer Agreement for expected speeds, but remember they may not always be guaranteed, especially during peak hours when many people are online.
- If your speed seems consistently slow, your supplier may be over-subscribed. Contact your provider for assistance.
Equipment:
- Constant slow speeds may indicate faulty equipment.
- Isolate each piece, such as your router and device, and check for connection issues.
- If problems persist, contact your provider for further assistance.







-
07Check your device/s, software & security
- If you can access the internet with another device, phone, tablet or laptop, you may need to update the wifi device drivers in the device you are unable to access the internet on. You may want to ask your local computer specialist for help with device driver updates, as it can be a bit complicated if it’s your first time.
- Download and install a fresh copy of a browser you haven’t used before. If you use Windows and your main web browser is Internet Explorer or Microsoft Edge, try using Chrome or Firefox. If you’re a Mac owner and your main web browser is Safari, try using Chrome or Firefox.
Sometimes browsers get blocked up with a number of spare files called cookies, or older copies of a webpage in your cache. Clearing cookies and your caches can help with this.
- Ensure your device is free from spyware, viruses, and malware, which can slow down your connection and system performance. Use free or subscription-based software to detect and remove these threats. (Malwarebytes is a good program).
Additionally, consider disabling the web shield in your antivirus software to boost computer speed.







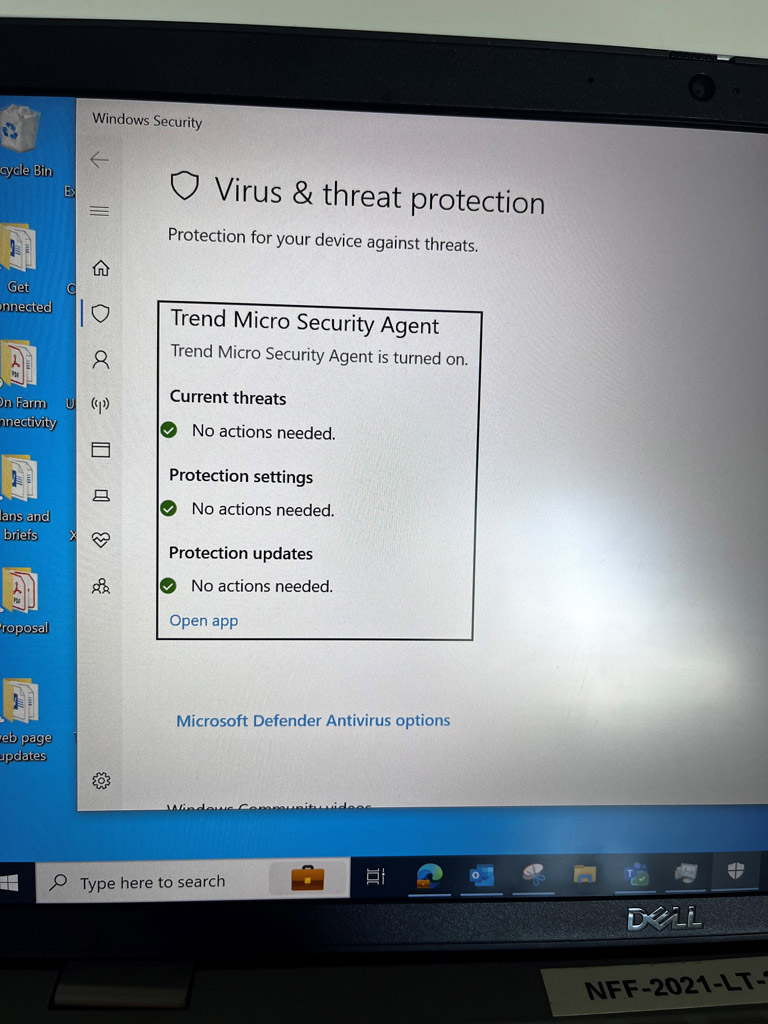
-
08Try turning on your computer in Safe Mode.
Safe Mode starts your computer with the bare basic software, so if you have an antivirus or some other program or malware that’s slowing your computer, speed tests in Safe Mode will reveal that.
- Windows users can try setting the computer into Safe Mode with Networking.
- Apple users can start their iMac in safe mode.
- Reboot your computer in Safe Mode and run some more speed tests.







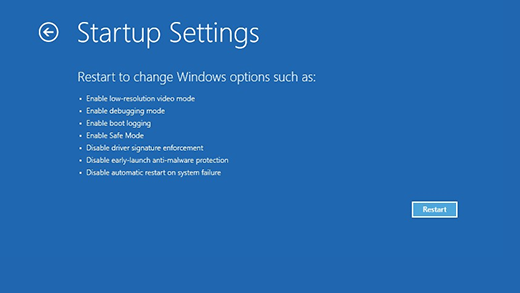
-
09Test by running two connections at the same time
You can use two separate nbn® Fixed Wireless connections with one router. Sign up with a second provider, preferably one offering trial periods or month-by-month no-contract services. This allows you to disconnect the unnecessary service after the trial. By using both connections on the same setup, you can determine if the issue is with your provider, local tower, or the nbn® network itself.
Below are some other useful information pages:


-
Feel like there’s more to the issue?
Book a time to chat with us or escalate an existing issue.
-
-
7 Troubleshooting your non-nbn® Fixed Wireless (WISP) internet connection
-
If you are having issues with your Fixed Wireless connection provided by a Wireless Internet Service Provider (WISP) other than nbn®, trying the steps below may resolve the issue before needing to call your RSP, or will provide you with more information on your issue before you do talk to them.
The most common issues with Fixed Wireless connections include:
- Dropouts
- Slow speeds
- No connection
-
Let’s start with a few simple stepsIt’s important to go through each step below, taking detailed notes of the results. If unable to complete a test, note the reason and move on. Consider taking screenshots or recording speed test results. If available, use the speed tester recommended by your service provider, as some automatically record results for provider review.
-
01Perform a full power cycle
When troubleshooting a WISP Fixed Wireless connection, your first step should be a power cycle of your network equipment. This means to turn it off and on again.
It is important to complete the sequence below in order.
- Turn off all devices.
- Wait at least five minutes.
- Turn the devices on in the below order:
- Your POE adaptor. Wait until all the lights are on and indicate an active connection (this may take a few minutes).
- Your router. Wait until all the lights are on the router, to indicate an active connection.
- All other devices – e.g. computer, tablet, or phone.
- Check that all your devices can connect to the internet and are able to load


-
02Check your account usage
Log into your account and check your data usage levels. If you have used all your data, you may find your internet connection has been shaped or speed limited. Check that the speed tier you are on matches your usage levels and needs.

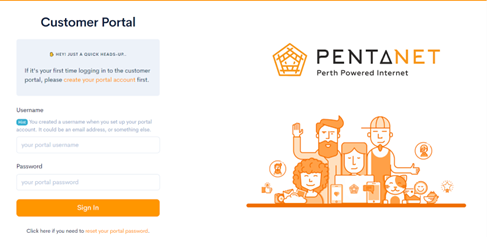
-
03Plug your computer directly into the router
Using an ethernet cable, plug your computer directly into the POE adaptor rather than using the router. Some recent laptops or computers may need an adapter to run an ethernet cable (for example, recent MacBooks). Make sure you use the same port on the router that has a cable in it already. This is generally the LAN port.
Repeat Step 1 above (do a complete power cycle). If this fixes your problem, you may need to replace your router. Contact your service provider for help with router issues.


-
04Check cables
Sometimes a damaged network or ethernet cable could be causing issues with the transmission of your internet signal.
- Try plugging in a new network or ethernet cable from the router to the NTD.
- Check the cable is plugged into the point labelled Port 1 (unless instructed otherwise by your provider).
- Check all cables are pushed into the points fully. They should make a definite click sound when being fully plugged in.
- If you have a few cables, it can pay to test them all to identify any that are damaged or faulty.
If you find a damaged power cable, remove and replace it immediately. Never use damaged power cables – they can give you an electric shock.




-
05Do a speed test & check for any known network outages
If you are experiencing slow speeds, run a speed test at various times of the day and night. Record the speed test results, so you can forward them to your RSP. Speed can vary depending on a number of factors, including:
Congestion:
- Occurs when many people use the same connection simultaneously, especially during peak times.
- Service providers have limited bandwidth, so the more users share it, the slower it becomes for everyone.
- Check your Customer Agreement for expected speeds, but remember they may not always be guaranteed, especially during peak hours when many people are online.
- If your speed seems consistently slow, your supplier may be over-subscribed. Contact your provider for assistance.
Equipment:
- Constant slow speeds may indicate faulty equipment.
- Isolate each piece, such as your router and device, and check for connection issues.
- If problems persist, contact your provider for further assistance.







-
06Check the weather
Heavy rain at your location, or near the tower servicing your connection, can impact the signal. Cloud, light rain, snow, fog, dust and smoke do not normally cause signal issues.
- Wait until the weather clears and see if this resolves your problem.
- Record the dates and times of any weather events, such as lightning strikes or high wind speeds.
- Check there are no branches or trees close to your dish.
- Look for any damage from wind, fallen branches, birds or rodents.
- If you can see damage or have experienced an extreme weather event, you will need to contact your provider.
- Do not attempt to repair the equipment yourself.





-
07Check your device/s, software & security
- If you can access the internet with another device, phone, tablet or laptop, you may need to update the wifi device drivers in the device you are unable to access the internet on. You may want to ask your local computer specialist for help with device driver updates, as it can be a bit complicated if it’s your first time.
- Download and install a fresh copy of a browser you haven’t used before. If you use Windows and your main web browser is Internet Explorer or Microsoft Edge, try using Chrome or Firefox. If you’re a Mac owner and your main web browser is Safari, try using Chrome or Firefox.
Sometimes browsers get blocked up with a number of spare files called cookies, or older copies of a webpage in your cache. Clearing cookies and your caches can help with this.
- Ensure your device is free from spyware, viruses, and malware, which can slow down your connection and system performance. Use free or subscription-based software to detect and remove these threats. (Malwarebytes is a good program).
Additionally, consider disabling the web shield in your antivirus software to boost computer speed.







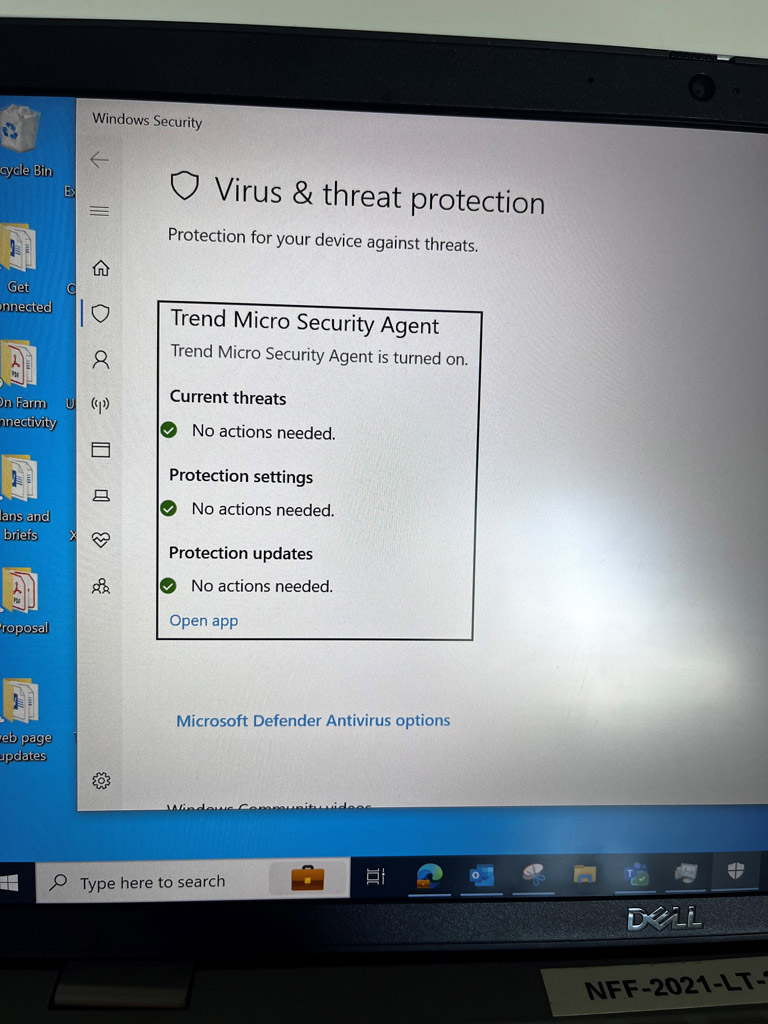
-
08Try turning on your computer in Safe Mode.
Safe Mode starts your computer with the bare basic software, so if you have an antivirus or some other program or malware that’s slowing your computer, speed tests in Safe Mode will reveal that.
- Windows users can try setting the computer into Safe Mode with Networking.
- Apple users can start their iMac in safe mode.
- Reboot your computer in Safe Mode and run some more speed tests.







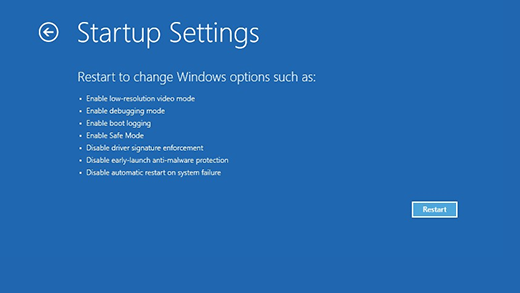
-
Feel like there’s more to the issue?
Book a time to chat with us or escalate an existing issue.
-
-
8 Troubleshooting your Mobile Broadband internet connection
-
Before contacting your service provider for mobile internet or voice issues, try the steps below for devices with internal SIM cards like phones, iPads, tablets, and modems. A SIM card connects you to your mobile provider for calls, texts, and data. This doesn’t apply to devices using non-mobile internet connections, like an iPhone over a home satellite.
The most common mobile broadband issues include:
- Low or no signal (blackspots)
- Signal dropouts
- Slow internet speeds
- No connection
- Unable to make or receive some or all calls or texts
- Unable to connect to the internet via mobile service
-
Let’s start with a few simple steps
It’s important to go through each step below, taking detailed notes of the results. If unable to complete a test, note the reason and move on. Consider taking screenshots or recording speed test results. If available, use the speed tester recommended by your service provider, as some automatically record results for provider review.
-
01
Perform a full power cycle
When troubleshooting a mobile broadband connection on a single device, such as your mobile phone, start by fully restarting your device. Simply putting it to sleep or locking the screen isn’t enough; it needs a complete shutdown and restart.
If you’re using a mobile broadband modem which connects the internet to other devices, you need to use the following process. It is important to turn the devices off, and then turn them on again in order:
- Turn off all devices connected to the mobile broadband, including the modem.
- Wait at least 5 minutes.
- Turn the devices on in the following order:
- Turn on the modem
- Wait until all the lights are on and indicate an active connection (this may take a few minutes).
- Turn on all your other devices that connect to the modem – e.g. computer, tablet, or phone.
- Check that all your devices can connect to the internet and are able to load websites.







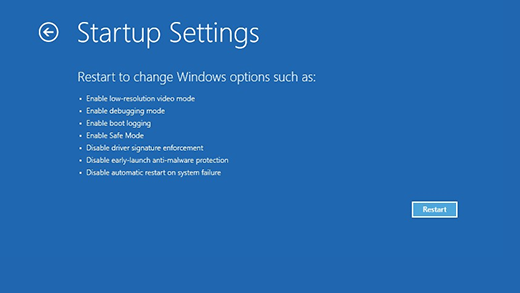
-
02
Plug computer directly into the modem
For mobile broadband modems, plug your computer directly into the modem. Depending on the type of modem you have, this can be done a couple of ways:
- Plug a computer directly into the ethernet port with an ethernet cable that is in good condition (no signs of wear or damage). Try using two different cables to confirm it is your wifi connection at fault.
- Some recent laptops or computers may need an adapter to run an ethernet cable (for example, recent MacBooks, Windows Ultrabooks, Chromebooks, ThinkPads).
- Repeat Step 1 above (do a complete power cycle) and test again.
- If you’re able to connect to the internet with an ethernet cable, but not wireless, there may be a fault with your modem or computer’s wireless card. If possible, try another computer. Contact your supplier for further information.


-
03
Check your account usage
Log into your account (or contact your RSP) and check the following:
- That you’ve paid your bill. Many mobile providers will restrict outgoing access if your bill is overdue. If your bill is sent via email, check your junk mail folder.
- That you haven’t used all the data on your plan.
- That you haven’t turned off or restricted the service you’re trying to use (for example, premium text or phone numbers, or parental controls accessing certain websites).



-
04
Do a speed test & check for any known network outages
If you are experiencing slow speeds, run a speed test at various times of the day and night.
Record the speed test results, so you can forward them to your RSP. A number of factors impact speed:
Congestion:
- Occurs when many people use the same connection simultaneously, especially during peak times.
- Service providers have limited bandwidth, so the more users share it, the slower it becomes for everyone.
- Check your Customer Agreement for expected speeds, but remember they may not always be guaranteed, especially during peak hours when many people are online.
- If your speed seems consistently slow, your supplier may be over-subscribed. Contact your provider for assistance.
Equipment:
- Constant slow speeds may indicate faulty equipment.
- Isolate each piece, such as your router and device, and check for connection issues.







-
05
Check the weather
Extreme heat or heavy rain at your location, or near the tower servicing your connection, can impact the signal. Cloud, light rain, snow, fog, dust and smoke do not normally cause signal issues.
- Wait until the weather clears and see if this resolves your problem.
- Record the dates and times of any weather events, such as lightning strikes or high wind speeds.
- If you can see damage or have experienced an extreme weather event, you will need to contact your provider.
- Do not attempt to repair the equipment yourself.





-
06
Check your device/s, software & security
Sometimes the device itself is the issue rather than your internet connection.
- If possible, put your SIM into another mobile phone or mobile device. Can you access the network?
- Ask a friend on the same network if you can visit them, or they you. Can they access the network?
- If so, there may be a fault in your phone or device. Contact your provider for support.
- Ensure your device is free from spyware, viruses, and malware, which can slow down your connection and system performance. Use free or subscription-based software to detect and remove these threats. (Malwarebytes is a good program).
Additionally, consider disabling the web shield in your antivirus software to boost computer speed.
Helpful links for mobile broadband troubleshooting:
- Telstra “smart troubleshooting”
- Optus mobile connectivity support
- Vodafone mobile support (these are excellent pages for general mobile device troubleshooting, even if you’re not using Vodafone)
- Choice: 5 tips to improve home internet speed







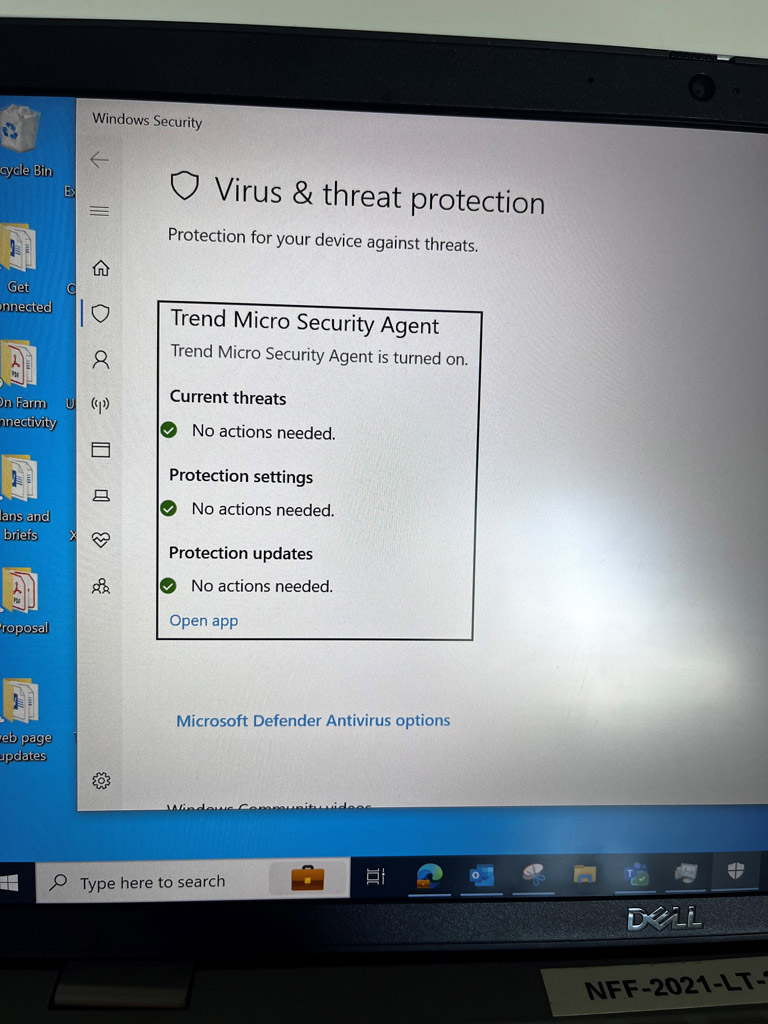
-
Feel like there’s more to the issue?
Book a time to chat with us or escalate an existing issue.
-
-
9 Troubleshooting your ADSL or Cable internet connection
-
If you’re experiencing issues with your nbn® HFC internet connection, the most useful resource is their nbn® setup guide. You can also try the below steps:
- Check the power cord for your nbn® connection box is firmly plugged in at both ends.
- Check the four indicator lights on your nbn® connection box are glowing solid green. If they are not, you need to contact your RSP.
- Check your cabling. The white cable should not be pinched, kinked or bent. Both the white cable and the existing cable need to be securely connected securely between your nbn® connection box, the splitter, and the wall outlet.
- Check with your RSP your existing cable internet is supported by an nbn® connection.
- Check you’ve followed everything in your service provider’s guide.
To troubleshoot your ADSL connection, use the following steps:
-
Let’s start with a few simple steps
-
01Perform a ‘full power cycle’ of your modem and router
To do this, you need to turn off the modem/router, turn off all devices connected to it, then turn everything back on. This will force it to reset, which can fix a lot of basic problems.
Full Power Cycle troubleshooting guide:
- Switch off all connected devices (e.g., phones, laptops, TVs).
- Turn off the modem/router and unplug the modem/router cables. We strongly recommend labelling the cable and the port so you can replug them correctly.
- Wait 2 minutes.
- Replug and turn on your devices.
- Replug modem/router cables.
- Turn on the modem and wait for stable lights – this can take up to five minutes.
- If there is a good connection, turn on your router and connect your main device.
- Open a web browser and visit your service provider status page as a test.
- If successful, reconnect devices one by one.
- If unsuccessful, contact your service provider for assistance.


-
02Check your wifi router
- Turn the wifi router off.
- Connect your computer to the modem using an ethernet cable.
- If you’re online now, there might be a problem with your router. Contact your RSP regarding router issues.



-
03Check cables
Sometimes a damaged network or ethernet cable could be causing issues with your internet signal transmission.
- Plug in a new ethernet cable between your devices.
- Check all cables are pushed into the points fully. They should make a definite click sound when being fully plugged in.
- If you have a few cables, it can pay to test them all to identify any that are damaged or faulty.
If you find a damaged power cable, remove and replace it immediately. Never use damaged power cables – they can give you an electric shock.




-
04Check your account usage
Log into your account and check your data usage levels. If you have used all your data, you may find your internet connection has been shaped or speed limited. Check if the plan you are on is adequate for your data needs.



-
05Check for any network outages & do a speed test
If you are experiencing slow speeds, run a speed test at various times of the day and night.
Record the speed test results, so you can forward them to your RSP. Speed can vary depending on a number of factors, including:
- Congestion (the number of other people using the same connection as you) at peak times, on either your provider network or the broadband infrastructure. Check your Customer Agreement and see what it says about expected speeds – it is unlikely you are guaranteed to have expected speeds 100% of the time.
- Equipment – constant slow speeds can mean your equipment is faulty. You may need to isolate each piece (your router, your device etc) and check the connection with each one.



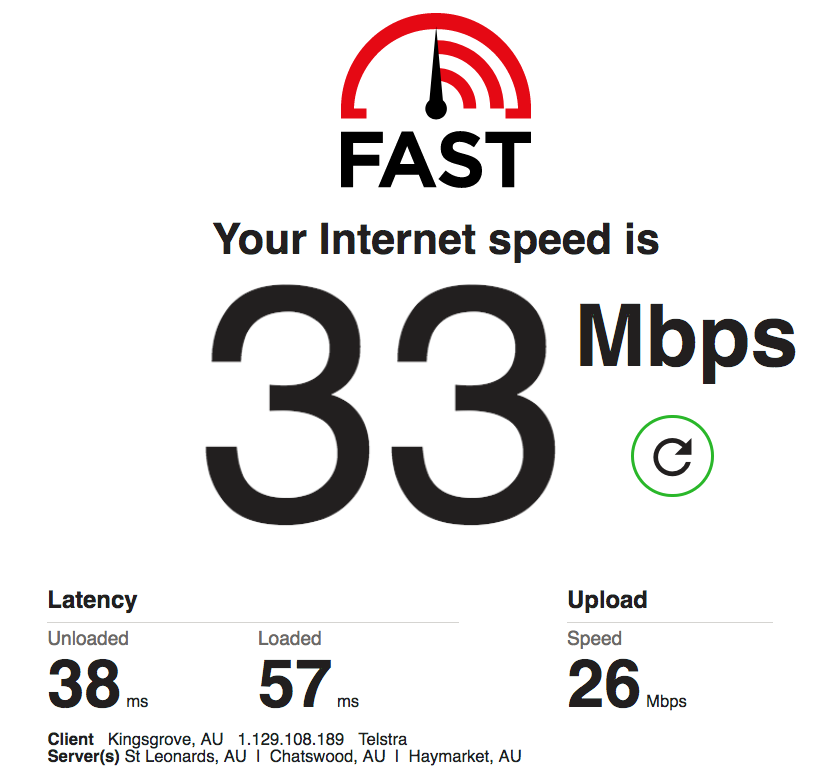
-
06Check your device/s, software & security
- If you can access the internet with another device, phone, tablet or laptop, you may need to update the wifi device drivers in the device you are unable to access the internet on. You may want to ask your local computer specialist for help with device driver updates, as it can be a bit complicated if it’s your first time.
- Download and install a fresh copy of a browser you haven’t used before. If you use Windows and your main web browser is Internet Explorer or Microsoft Edge, try using Chrome or Firefox. If you’re a Mac owner and your main web browser is Safari, try using Chrome or Firefox.
Sometimes browsers get blocked up with a number of spare files called cookies, or older copies of a webpage in your cache. Clearing cookies and your caches can help with this.
- Ensure your device is free from spyware, viruses, and malware, which can slow down your connection and system performance. Use free or subscription-based software to detect and remove these threats. (Malwarebytes is a good program).
Consider disabling the web shield in your antivirus software to boost computer speed.







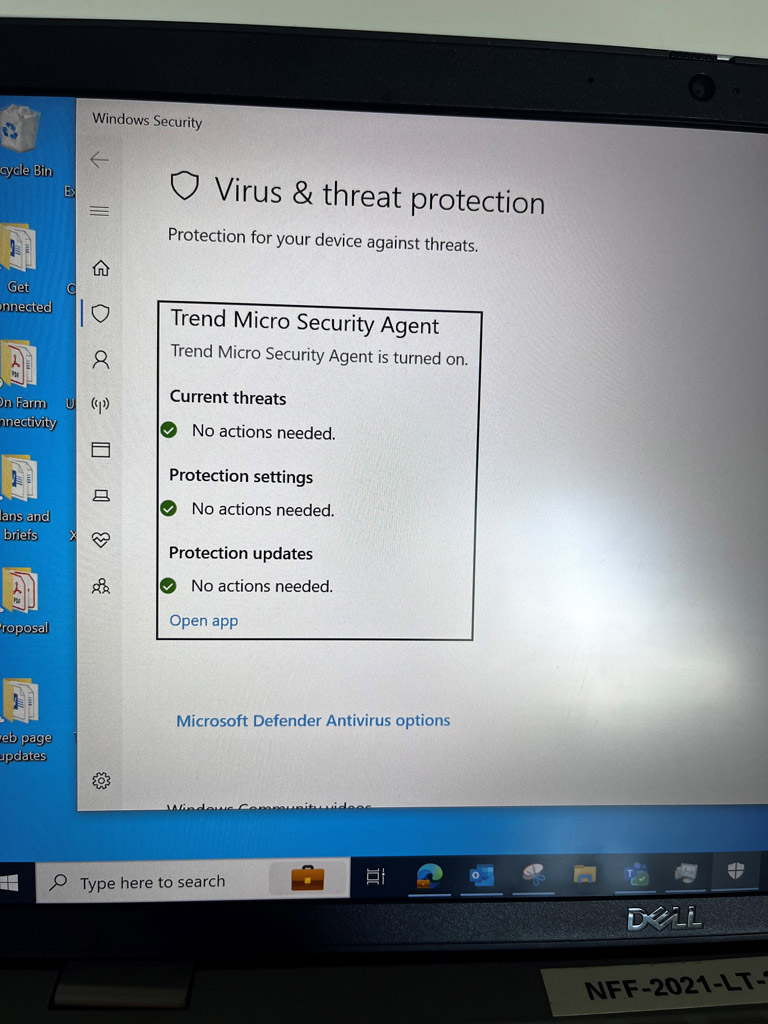
-
07Try turning on your computer in Safe Mode.
Safe Mode starts your computer with the bare basic software, so if you have an antivirus or some other program or malware that’s slowing your computer, speed tests in Safe Mode will reveal that.
- Windows users can try setting the computer into Safe Mode with Networking.
- Apple users can start their iMac in safe mode.
- Reboot your computer in Safe Mode and run some more speed tests.







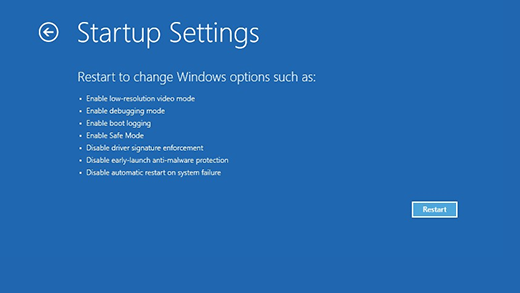
-
Feel like there’s more to the issue?
Book a time to chat with us or escalate an existing issue.
-
-
10 Software & Programs not working properly? (e.g. Microsoft, Adobe)
-
The way we live, work and play using our devices harnesses the use of programs and services known as software. We can’t provide specific support for all the different software that exists, however, we can provide basic tips to try when you’re having problems.
-
Let’s start with a few simple steps
-
- Check how many programs are impacted
If you’re experiencing issues with more than one app, program, system, service or software, the problem more likely lies with your device, or your connection. To identify if it is an issue with the device itself, you can use another device to test the program – for example, if you are having trouble accessing something from your smartphone, try accessing it from a laptop or desktop computer. - Try using a different browser
Some programs work better using certain internet browsers. For example, if you’ve been trying to open something with Internet Explorer, try using Chrome or Firefox. - Make sure you’re using the right login details
Check the username and password you are using, and perform a password reset. - Check if anyone else has reported an issue with the program
Doing a simple search online can identify if anyone else has reported an issue. You can find these on the program’s webpage or in forums related to the program. - Restart your device
Sometimes software can become stuck, and a restart of your device clears the system and resets it. - Uninstall and reinstall the software/app
If you can, uninstall and reinstall the software/app. Note that this may result in the loss of data, logins, and relevant information, so it’s not always the easiest or best option. Make sure you save any important information you can prior to taking this step. - Contact the software provider or RSP
Contact the place you bought the software, or the supplier of the app/software/service directly. Many will have social media sites where you can ask questions, or use email.You can also try contacting your retail service provider directly for more information.
- Check how many programs are impacted
-
Feel like there’s more to the issue?
Book a time to chat with us or escalate an existing issue.
-
-
-
All your Internet troubleshooting questions answered.
-
1 What is a speed test and how does it work?
Performing a speed test on your device (e.g. mobile, laptop or computer) can help confirm if your connection is not operating as it should and pinpoint exactly where the issue might be.
You can check what your internet connection speed is meant to be by checking your plan details provided by your RSP. The listed speed is the maximum achievable, and your everyday speed will likely be slightly lower. For instance, a Sky Muster® Plus 25/5 connection means up to 25mbps for downloads and 5mbps for uploads.
Using the above scenario, if you conduct a speed test at 7 pm on a weeknight and get 21mbps, that’s perfectly normal. However, if it’s 8mbps, that’s a concern. We recommend testing on multiple sites for accuracy. You can also share these speed test results with your RSP when reporting issues.
WARNING: Do not click on any links or programs that promise to speed up your computer or internet connection – these are almost certainly a scam, and often contain malicious software. These links or ads are especially common on many popular speed testing websites.
-
2 What are some speed test websites or apps I could use?
You must use the same provider website for the service you are receiving.
- Telstra
- nbn® Sky Muster® Plus satellite services ONLY. This site won’t work for any other sort of connection, including ordinary Sky Muster® plans.
- SkyMesh
- Aussie Broadband
General speed test websites
- Fast by Netflix. Recommended for satellite connections.
- OzSpeedTest
- Speedtest by Ookla
- Speed of me
- Test My Net
Speed test apps (for mobile phones, tables and devices)
- Measuring Broadband Australia. You can sign up for the program to regularly test and report on your internet speeds, too.
- Sam Knows. An organisation that provides measurement and reporting on internet services in general. Sam Knows is an app created by the same people who run the ACCC Measuring Broadband Australia program. It’s available for both iOS and Android devices. Go to your app store and search for “Sam Knows”.
A few things to remember:
- Always follow your service provider’s recommended testing method.
- Close unnecessary programs on your computer/device.
- Ensure no other devices use the internet simultaneously.
- Bypass or eliminate home equipment; connect directly to the modem via LAN cable for the best results.
- Wi-fi connections can cause poor performance; if testing over wi-fi, place your device close to the router and turn off other devices.
-
3 Can I see some speed test result examples?
The test result below shows a download speed of 24mbps, an upload speed of 2.9mbps, and a latency of 616ms.







This is a Sky Muster® 25/5 connection, tested about 6 pm on a sunny weekday evening. It is therefore operating very well on download speeds, a bit slow on upload, and is fairly standard for latency.
This test result below shows results for a Telstra 4G connection, using a directional antenna on a 3m pole.



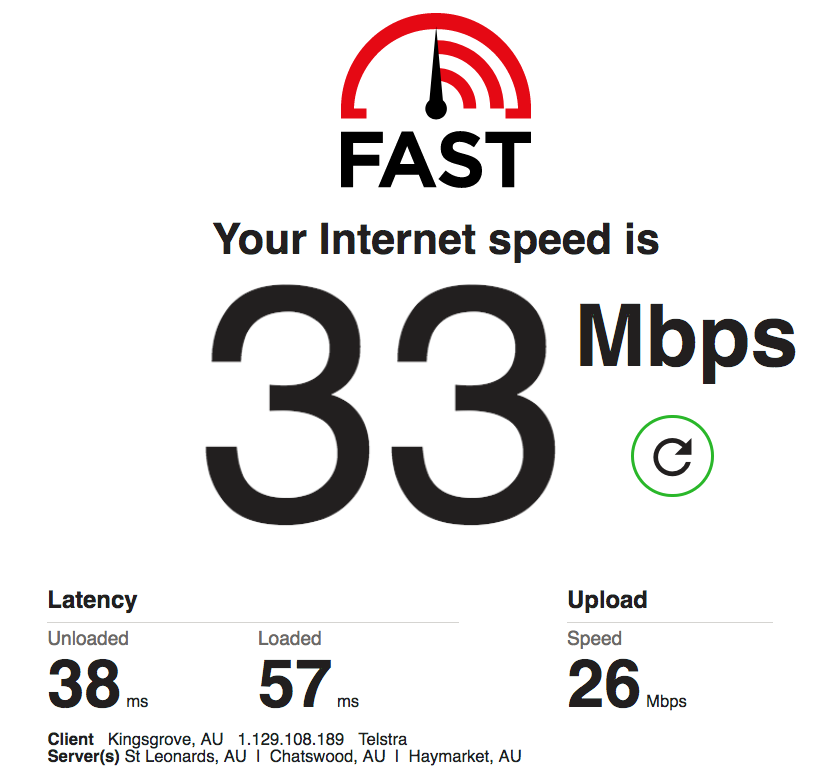
The test was performed at 6pm on a clear weekday evening. These results show a good performance.
-
4 How to lodge a complaint with Starlink
If you want to check out other issues, the Starlink Support Page has an extensive list of topics and solutions. If you have run through the above steps and still have issues with your connection, you will need to contact Starlink by lodging a complaint:
- Open a ticket: The recommended way to lodge a complaint and receive a quick resolution is to log into your Starlink Account online in the Customer Support Portal and submit a Customer Support Request describing your issue and your desired resolution. Please include “Consumer Complaint” in the subject of your ticket request. It helps to provide as much detail as possible, and any evidence of troubleshooting steps you’ve already taken.
- Send an email: Describe your issue in detail and your desired resolution to Starlink. Please include “Consumer Complaint” and your Starlink Account Number in the subject of your email.
- Send a letter: Describe your issue in detail and your desired resolution, and include “Consumer Complaint” and your Starlink Account Number in the subject of your letter to the following address:
Starlink Internet Services Pte. Ltd
Level 10, 68 Pitt Street
Sydney NSW 2000 - By phone: Call 1800 954 824 and initiate a complaint. Ensure you have the above details ready to provide.
-
5 What is an ethernet cable?
An ethernet cable has a plastic plug on either end, similar to those on a phone cord, but larger and longer. The cable itself is quite chunky. They’re designed to plug computers into each other. The eSafety Commissioner has an excellent overview of home network cabling.


This cable plugs into the large port on modems, like this Netgear Nighthawk:


Understanding speed test results and connection lingo
Speed tests contain a range of information. The three key ones you’ll deal with are:Download Speed Upload Speed Latency (Lag) Typically measured in megabits per second – Mbps. Typically measured in megabits per second – Mbps. Measured in ms (milliseconds). How fast information comes to your computer from the information source via your internet connection. How fast information goes from your computer to the information source via your internet connection. How quickly the request for information goes from your computer to the remote one and back to you again. It must come back before the content can be displayed. Most noticeable in satellite connections – counts the time it takes for info to travel to the orbiting satellite dish and back again.
-
-
Check out some of our most popular resources to help with equipment issues
-
Need someone to help install some equipment or want to find a technician or supplier?
We’ve got you covered. Head to our directory page where you can find a list of installers, suppliers & technicians around rural and remote Australia.


-
Tried everything you could? Give us a call
Chat to us on our hotline with one of our team members and let’s get the conversation started. If we don’t answer, we’ll get back to you in no time at all.


