-
Find quick and easy
solutions for your phoneSetting up the right voice service is crucial for staying connected
with loved ones, running a business, and being prepared for emergencies.It’s also important to consider the types of technology you are using so if one type fails, you have another option up your sleeve.
Regional Tech Hub is here to help you find the best phone
solution for you or improve your existing service. -
All your phone service solutions
-
Connectivity quiz checker
There are many things to consider when choosing the right mobile or landline service for you. It can be tricky to keep up, especially when the technology and information constantly changes. Luckily, we are with you every step of the way, ensuring you end up with a suitable mobile or landline connection you know how to make the most of.
-
-
Not sure where to start? Take our quiz to find the best possible solution.
-
Check out our most recent resources
-

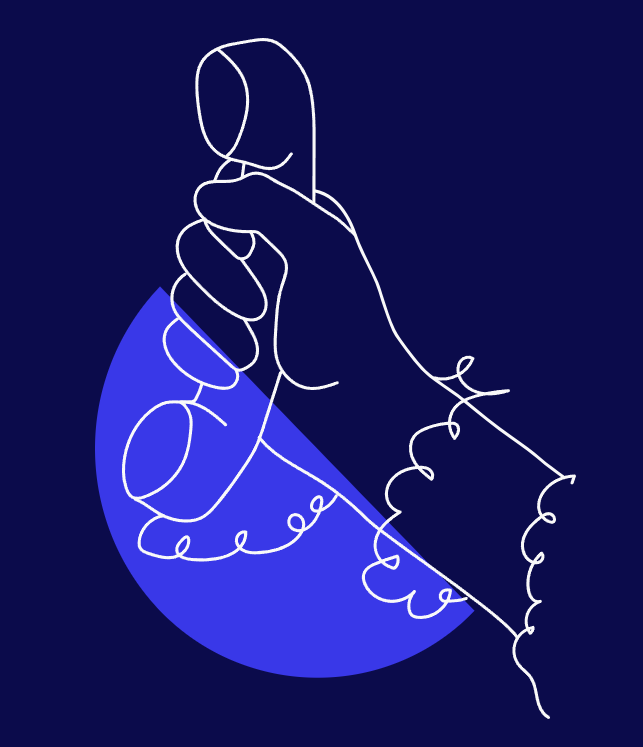
Still having issues?
Give us a callChat with one of our team members and let’s get the conversation started. If we don’t answer, leave a message and we’ll get back to you in no time at all.

